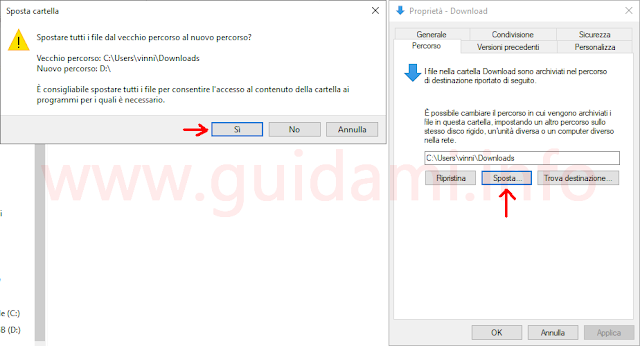Spostare su un altro disco le cartelle Documenti, Immagini, Download, Video, Musica di Windows 10 per risparmiare spazio sul disco di sistema
Per risparmiare spazio sul disco principale (hard disk o SSD) dove è installato il sistema operativo, fra i vari interventi che è possibile attuare in tal senso, torna sempre utile anche il consiglio di spostare i file su unità di memoria esterne.
Ma invece di agire sempre all’ultimo quando la capacità di archiviazione del disco è al limite (con ovvie conseguenze quali il mancato funzionamento di Windows Update fra le altre problematiche) su Windows 10 è possibile spostare su un altro disco o unità di memoria le cartelle note e predefinite Documenti, Immagini, Video, Musica e Download.
LEGGI ANCHE: Quanto spazio libero lasciare su disco hard disk e SSD del PC Windows?
In questo modo i file present in tali directory e che in futuro verranno a esse aggiunti, in automatico verranno reindirizzati/spostati nella nuova posizione in maniera tale da preservare lo spazio disponibile sul disco principale di sistema.
Per procedere in tal senso, portarsi in Esplora file, individuare la cartella che si desidera spostare su di un’altra unità di memoria, ad esempio la cartella “Download“, farci sopra un clic destro di mouse e nel menu contestuale cliccare la voce “Proprietà” per aprire la finestra delle proprietà della cartella, nella quale si deve selezionare la scheda “Percorso“.
Qui come nell’esempio sopra in figura, nel campo del percorso è visualizzato quello attuale che per impostazione predefinita, per quanto riguarda le cartelle note, punta sempre a C:UsersNomeutente.
Per cambiare percorso si deve cliccare il pulsante “Sposta…” e a seguire nella finestra che si aprirà si dovrà selezionare la nuova destinazione, che come detto prima può magari essere un altro disco o altra unità di memoria.
Fatto ciò si deve confermare cliccando il pulsante “Si” nella notifica “Spostare tutti i file dal vecchio percorso al nuovo percorso?” e attendere il completamento dell’operazione (che a seconda della quantità e dimensione dei file interessati potrebbe richiedere anche diverso tempo per il trasferimento).
All’occorrenza in ogni momento si potrà ripristinare il percorso originale della cartella nota, entrando nuovamente nella scheda “Percorso” della finestra delle proprietà della cartella in questione, qui cliccando il pulsante “Ripristina“, poi il pulsante “Applica” e a seguire il pulsante “Si” della notifica “Spostare tutti i file dal vecchio percorso al nuovo percorso?” qualora si volessero spostare anche i file in essa contenuti (diversamente cliccare “No“); riavviare il computer ed ecco che il percorso noto originale verrà ripristinato.
LEGGI ANCHE: Liberare 20 GB di spazio dopo aver aggiornato a Windows 10 October 2018 Update
Ma invece di agire sempre all’ultimo quando la capacità di archiviazione del disco è al limite (con ovvie conseguenze quali il mancato funzionamento di Windows Update fra le altre problematiche) su Windows 10 è possibile spostare su un altro disco o unità di memoria le cartelle note e predefinite Documenti, Immagini, Video, Musica e Download.
LEGGI ANCHE: Quanto spazio libero lasciare su disco hard disk e SSD del PC Windows?
In questo modo i file present in tali directory e che in futuro verranno a esse aggiunti, in automatico verranno reindirizzati/spostati nella nuova posizione in maniera tale da preservare lo spazio disponibile sul disco principale di sistema.
Per procedere in tal senso, portarsi in Esplora file, individuare la cartella che si desidera spostare su di un’altra unità di memoria, ad esempio la cartella “Download“, farci sopra un clic destro di mouse e nel menu contestuale cliccare la voce “Proprietà” per aprire la finestra delle proprietà della cartella, nella quale si deve selezionare la scheda “Percorso“.
Qui come nell’esempio sopra in figura, nel campo del percorso è visualizzato quello attuale che per impostazione predefinita, per quanto riguarda le cartelle note, punta sempre a C:UsersNomeutente.
Per cambiare percorso si deve cliccare il pulsante “Sposta…” e a seguire nella finestra che si aprirà si dovrà selezionare la nuova destinazione, che come detto prima può magari essere un altro disco o altra unità di memoria.
Fatto ciò si deve confermare cliccando il pulsante “Si” nella notifica “Spostare tutti i file dal vecchio percorso al nuovo percorso?” e attendere il completamento dell’operazione (che a seconda della quantità e dimensione dei file interessati potrebbe richiedere anche diverso tempo per il trasferimento).
All’occorrenza in ogni momento si potrà ripristinare il percorso originale della cartella nota, entrando nuovamente nella scheda “Percorso” della finestra delle proprietà della cartella in questione, qui cliccando il pulsante “Ripristina“, poi il pulsante “Applica” e a seguire il pulsante “Si” della notifica “Spostare tutti i file dal vecchio percorso al nuovo percorso?” qualora si volessero spostare anche i file in essa contenuti (diversamente cliccare “No“); riavviare il computer ed ecco che il percorso noto originale verrà ripristinato.
LEGGI ANCHE: Liberare 20 GB di spazio dopo aver aggiornato a Windows 10 October 2018 Update