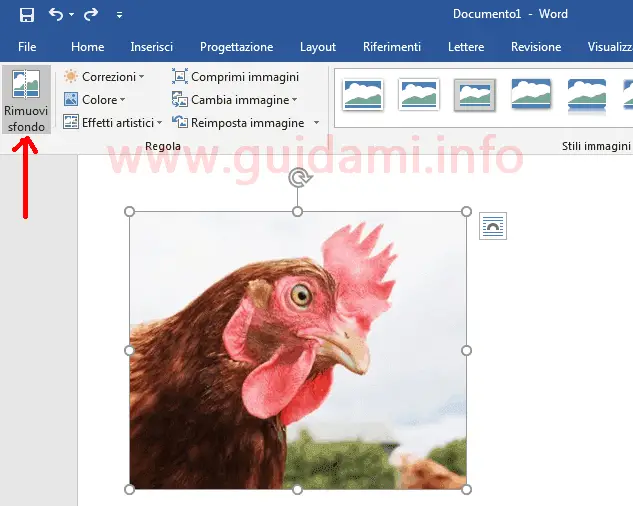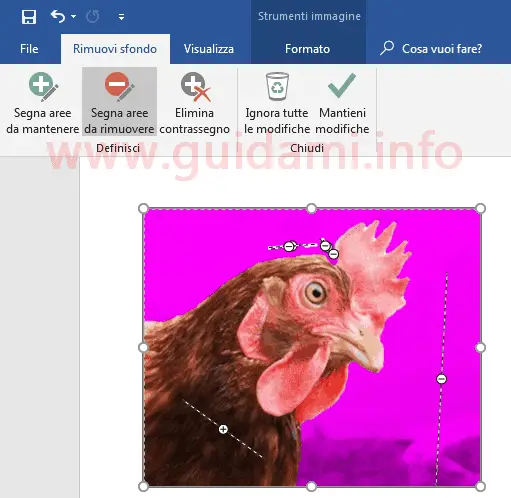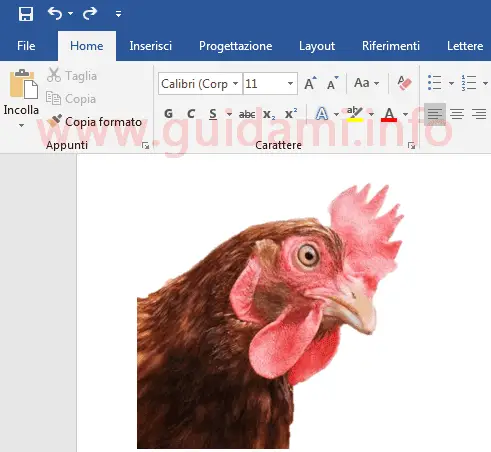La funzione Rimuovi sfondo integrata in Microsoft Word per rendere le immagini trasparenti eliminando le aree indesiderate dallo sfondo
Per eliminare lo sfondo di un’immagine mantenendo soltanto il soggetto desiderato rendendo così tutto il resto trasparente, ci si può servire dei programmi di fotoritocco, in questa guida abbiamo visto come fare con GIMP, oppure servizi online come ad esempio Background Burner.
Qualora però occorresse, è bene sapere che anche il Microsoft Office Word è provvisto di una funzione integrata per rimuovere lo sfondo dalle immagini.
Caratteristica che è bene conoscere e saper usare, qualora per alcune ragioni non si potessero utilizzare altre risorse alternative. Vediamo come procedere.
Dopo aver inserito un’immagine nel documento Word, selezionarla con un clic di mouse per attivare la sezione “Strumenti immagine” nella quale, come nell’esempio sotto in figura:
nella barra degli strumenti, a sinistra, individuare e cliccare il pulsante della funzione “Rimuovi sfondo“.
In questo modo subito dopo a seguire verrà attivato l’editor della funzionalità “Rimuovi sfondo” (sotto in figura).
Funzionalità che agisce in modo automatico sull’immagine interpretando in autonomia le aree da tenere e quelle da scartare.
Qualora l’interpretazione automatica non corrispondesse alle proprie esigenze, l’utente ha modo di regolare manualmente l’area di selezione della parte di interesse dell’immagine, oltreché servirsi dei due strumenti “Segna aree da mantenere” e “Segna aree da rimuovere“, rispettivamente per selezionare (tracciando, con premuto il tasto sinistro del mouse, una linea sull’area di proprio interesse) le ulteriori parti dell’immagine da conservare e quelle da eliminare.
Nel caso in cui si volesse annullare un’area da mantenere o rimuovere tracciata per errore, nella barra degli strumenti cliccare il pulsante “Elimina contrassegno” e dunque sull’immagine fare un clic sinistro di mouse sulla linea tracciata erroneamente.
All’occorrenza è possibile annullare in un colpo solo tutti i contrassegni applicati cliccando il pulsante “Ignora tutte le modifiche“.
Infine, una volta soddisfatti del risultato ottenuto, non resta che applicare le modifiche all’immagine cliccando il pulsante “Mantieni modifiche“.
Se si volesse salvare l’immagine appena modificata separatamente dal documento Word, magari per caricarla su internet o utilizzarla in altro modo, non si deve fare altro che farci sopra un clic destro di mouse e nel menu contestuale che comparirà cliccare l’opzione “Salva immagine con nome“. dunque indicare nome e destinazione di salvataggio e confermare; l’immagine verrà salvata in formato PNG.
LEGGI ANCHE: Da maiuscolo a minuscolo su Microsoft Word, Writter di LibreOffice e altri editor di testo
Qualora però occorresse, è bene sapere che anche il Microsoft Office Word è provvisto di una funzione integrata per rimuovere lo sfondo dalle immagini.
Caratteristica che è bene conoscere e saper usare, qualora per alcune ragioni non si potessero utilizzare altre risorse alternative. Vediamo come procedere.
Dopo aver inserito un’immagine nel documento Word, selezionarla con un clic di mouse per attivare la sezione “Strumenti immagine” nella quale, come nell’esempio sotto in figura:
nella barra degli strumenti, a sinistra, individuare e cliccare il pulsante della funzione “Rimuovi sfondo“.
In questo modo subito dopo a seguire verrà attivato l’editor della funzionalità “Rimuovi sfondo” (sotto in figura).
Funzionalità che agisce in modo automatico sull’immagine interpretando in autonomia le aree da tenere e quelle da scartare.
Qualora l’interpretazione automatica non corrispondesse alle proprie esigenze, l’utente ha modo di regolare manualmente l’area di selezione della parte di interesse dell’immagine, oltreché servirsi dei due strumenti “Segna aree da mantenere” e “Segna aree da rimuovere“, rispettivamente per selezionare (tracciando, con premuto il tasto sinistro del mouse, una linea sull’area di proprio interesse) le ulteriori parti dell’immagine da conservare e quelle da eliminare.
Nel caso in cui si volesse annullare un’area da mantenere o rimuovere tracciata per errore, nella barra degli strumenti cliccare il pulsante “Elimina contrassegno” e dunque sull’immagine fare un clic sinistro di mouse sulla linea tracciata erroneamente.
All’occorrenza è possibile annullare in un colpo solo tutti i contrassegni applicati cliccando il pulsante “Ignora tutte le modifiche“.
Infine, una volta soddisfatti del risultato ottenuto, non resta che applicare le modifiche all’immagine cliccando il pulsante “Mantieni modifiche“.
Se si volesse salvare l’immagine appena modificata separatamente dal documento Word, magari per caricarla su internet o utilizzarla in altro modo, non si deve fare altro che farci sopra un clic destro di mouse e nel menu contestuale che comparirà cliccare l’opzione “Salva immagine con nome“. dunque indicare nome e destinazione di salvataggio e confermare; l’immagine verrà salvata in formato PNG.
LEGGI ANCHE: Da maiuscolo a minuscolo su Microsoft Word, Writter di LibreOffice e altri editor di testo