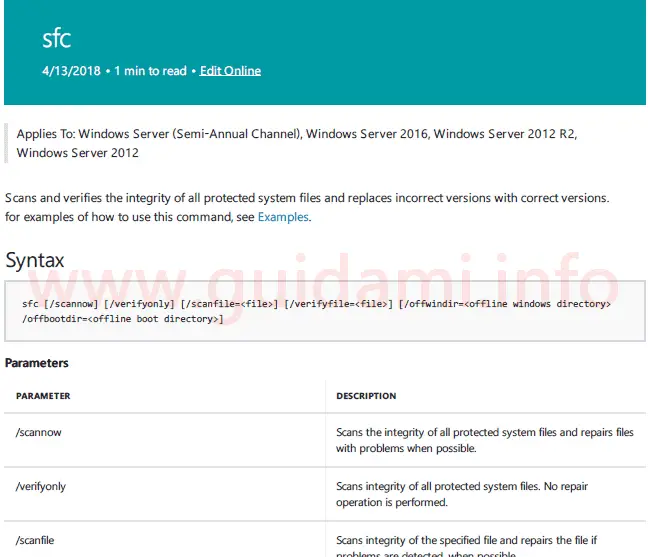Lista di 260 comandi MS-DOS scritta da Microsoft con spiegazione ed esempi di utilizzo da inviare nel Prompt dei comandi di Windows
In un modo o nell’altro, specialmente nel caso in cui si sta tentando qualche particolare riparazione o configurazione, al computer Windows si avrà a che fare con il Prompt dei comandi nel quale impartire i comandi MS-DOS.
Il fatto però è che la maggior parte degli utenti sono soliti impartire esclusivamente i comandi consigliati da fonti più esperte (ad esempio una guida su internet), in quanto fare di testa propria se non si hanno le giuste nozioni e informazioni, potrebbe causare non pochi problemi al sistema.
In tal senso però torna dunque decisamente bene accetta la recente lista di oltre 250 comandi MS-DOS con tanto di spiegazione ed esempi di utilizzo, che Microsoft ha redatto e pubblicamente rilasciato come file documento PDF liberamente scaricabile da chiunque dal link: https://www.microsoft.com/en-us/download/details.aspx?id=56846.
Come si può vedere nell’esempio sopra in figura, ogni singolo comando è accompagnato da una descrizione circa la sua funzione, dalla sintassi, ed eventualmente anche dall’elenco dei parametri, con il quale può essere combinato e impartito, ognuno con la propria descrizione per comprenderne l’utilità.
Dato che questa lista è disponibile soltanto in inglese, qualora si avessero problemi con tale lingua, è possibile selezionare il testo delle descrizioni, copiarlo e poi incollarlo su Google Traduttore o su DeepL per ottenere nell’immediato la traduzione in italiano.
Si ricorda che per aprire il Prompt dei comandi di Windows si può agire:
Il fatto però è che la maggior parte degli utenti sono soliti impartire esclusivamente i comandi consigliati da fonti più esperte (ad esempio una guida su internet), in quanto fare di testa propria se non si hanno le giuste nozioni e informazioni, potrebbe causare non pochi problemi al sistema.
In tal senso però torna dunque decisamente bene accetta la recente lista di oltre 250 comandi MS-DOS con tanto di spiegazione ed esempi di utilizzo, che Microsoft ha redatto e pubblicamente rilasciato come file documento PDF liberamente scaricabile da chiunque dal link: https://www.microsoft.com/en-us/download/details.aspx?id=56846.
Come si può vedere nell’esempio sopra in figura, ogni singolo comando è accompagnato da una descrizione circa la sua funzione, dalla sintassi, ed eventualmente anche dall’elenco dei parametri, con il quale può essere combinato e impartito, ognuno con la propria descrizione per comprenderne l’utilità.
Dato che questa lista è disponibile soltanto in inglese, qualora si avessero problemi con tale lingua, è possibile selezionare il testo delle descrizioni, copiarlo e poi incollarlo su Google Traduttore o su DeepL per ottenere nell’immediato la traduzione in italiano.
Si ricorda che per aprire il Prompt dei comandi di Windows si può agire:
- Da Start > Accessori > Prompt dei comandi;
- Aprire il menu Start, digitare “Prompt dei comandi” e cliccare l’omonimo risultato di ricerca ottenuto;
- Qualora si avesse necessità di impartire comandi con diritti amministrativi, allora fare un clic destro di mouse sul risultato di ricerca “Prompt dei comandi” e nel menu contestuale cliccare l’opzione “Esegui come amministratore“;
- Per avviare il Prompt dei comandi come amministratore, dopo aver visualizzato il risultato di ricerca in Start, è anche possibile premere la combinazione dei tre tasti Ctrl+Shift+Invio;
- In Windows 10 si può fare un clic destro di mouse sul pulsante Start (oppure utilizzare la combinazione dei due tasti Windows+X) e nel menu contestuale che compare cliccare, a seconda dell’esigenza, l’opzione “Prompt dei comandi” oppure “Prompt dei comandi (amministratore)” (qualora dovesse comparire PowetShell invece che il Prompt dei comandi, allora procedere come spiegato qui;
- Senza passare per il menu Start, premere la combinazione dei due tasti Windows+R per aprire la finestra di dialogo “Esegui“, qui digitare e inviare il comando cmd per aprire il Prompt dei comandi;
- Il Prompt dei comandi può anche essere aperto dal Task Manager di Windows.