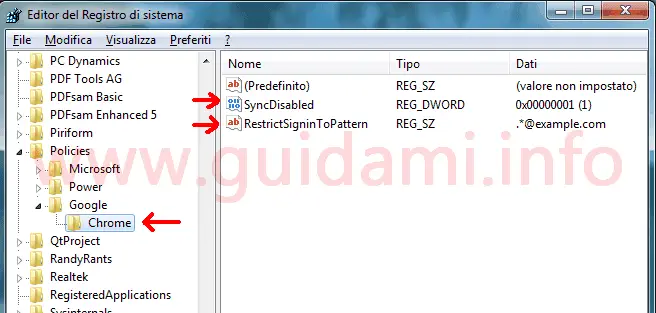Disattivare il login automatico a Chrome quando si accede a un servizio Google. Metodo più efficace dal Registro di sistema di Windows
Chrome 69 è dotato di una caratteristica la quale fa si che quando si effettua il login a un qualsiasi servizio di Google (es. Gmail), l’accesso con quell’account utente al contempo viene automaticamente eseguito anche sullo stesso browser.
Feature che è stata criticata per il fatto che l’accesso a Chrome deve essere effettuato a sola discrezione dell’utente a prescindere dal login ai servizi Google; oltre ciò questo accesso forzato potrebbe in qualche modo dare noie a livello di privacy e sincronizzazioni non volute (anche se Google ha smentito ciò).
Se in questa guida dedicata abbiamo visto come disattivare tale caratteristica intervenendo sull’apposita flag dalla pagina degli esperimenti di Chrome, a seguire andremo a vedere un secondo metodo per il quale si deve intervenire dal registro di sistema, che disabilita questa funzione in modo definitivo (ma reversibile in ogni momento all’occorrenza) anche se il primo metodo smettesse di funzionare (come in Chrome 71).
AGGIORNAMENTO DEL 18/10/2018: In Chrome 70 è stata introdotta l’opzione per disattivare l’accesso forzato a Chrome quando si fa il login a un servizio Google qualsiasi.
AGGIORNAMENTO DEL 18/10/2018: In Chrome 70 è stata introdotta l’opzione per disattivare l’accesso forzato a Chrome quando si fa il login a un servizio Google qualsiasi.
1. Aprire il menu Start, digitare la parola regedit e cliccare l’omonimo risultato di ricerca che verrà mostrato per aprire l’Editor del Registro di sistema.
2. Nell’Editor del Registro di sistema, agendo dal menu a colonna del pannello a sinistra delle finestra, portarsi in HKEY_CURRENT_USERSoftwarePoliciesGoogleChrome. Qualora sotto “Policies” non fosse presente la chiave “Google” allora seguire i passaggi 3 e 4; se invece è disponibile andare direttamente al passaggio 5.
3. Fare un clic destro di mouse sulla chiave “Polices“, nel menu contestuale cliccare Nuovo > Chiave e rinominare la chiave in Google.
4. Fare un clic destro di mouse sulla chiave “Google” appena creata, nel menu contestuale cliccare Nuovo > Chiave e rinominare la chiave in Chrome.
5. Con un clic selezionare la chiave “Chrome” appena creata, spostarsi nel pannello a destra, qui fare un clic destro di mouse su di un’area vuota e nel menu contestuale cliccare Nuovo > Valore DWORD (32 bit).
6. Rinominare il nuovo valore in SyncDisabled.
7. Fare un doppio clic di mouse sul valore “SyncDisabled” per aprire la rispettiva finestra di modifica, e qui nel campo “Dati valore” cancellare lo zero e rimpiazzarlo con 1; confermare cliccando OK.
8. Nel pannello a destra fare un clic destro di mouse su di un’area vuota e nel menu contestuale cliccare Nuovo > Valore stringa.
9. Rinominare il nuovo valore in RestrictSigninToPattern.
10. Fare un doppio clic di mouse sul valore “RestrictSigninToPattern” per aprire la rispettiva finestra di modifica, e qui nel campo “Dati valore” digitare il valore .*@example.com e confermare cliccando OK.
11. Chiudere l’Editor del Registro di sistema.
12. Riavviare Chrome digitando e inviando il comando chrome://restart nella barra degli indirizzi internet.
Come si avrà modo di notare, adesso anche se si è effettuato l’accesso a un servizio Google, l’icona dell’account utente posta a destra della barra degli indirizzi internet non visualizzerà più la foto del profilo utente (come invece accade seguendo il primo metodo), e facendoci sopra un clic destro di mouse si potranno constatare le differenze anche a livello di menu contestuale, dove nel secondo metodo è riportato più chiaramente “Accesso non eseguito” (a Chrome) e “Sincronizzazione disattivata“.
Ovviamente il tutto è reversibile in ogni momento cancellando dal registro di sistema i due valori “SyncDisabled” e “RestrictSigninToPattern” creati sotto la chiave “Chrome“.