GIMP come cancellare lo sfondo da un’immagine per renderlo trasparente e suare la foto magari come logo per video, siti, presentazioni
Rendere trasparente lo sfondo di un’immagine è un’operazione che può tornare utile in varie occasioni, magari creando un logo per metterlo in sovraimpressione su di un’altra foto o su di un video o su una presentazione o sito internet.
Per fare ciò a dovere occorrono programmi come ad esempio Photoshop ma per chi non ce l’ha allora ci si può servire tranquillamente dell’ottima alternativa gratuita ormai arcinota che ha il nome di GIMP. Dunque sotto a seguire andremo a vedere come rendere trasparente lo sfondo di un’immagine adoperando GIMP, il tutto in maniera semplice e con pochi clic di mouse.
LEGGI ANCHE: Sito di immagini con sfondo trasparente pronte da scaricare: StickPNG
1. Per prima cosa aprire con GIMP l’immagine in questione cliccando nella barra degli strumenti File > Apri.
2. Aperta l’immagine, nella finestra Livelli (colonna solitamente visualizzata a destra dell’area di lavoro) come nell’esempio sotto in figura:

cliccare lo sfondo con il tasto destro del mouse e nel menu contestuale fare clic sulla voce Aggiungi canale alfa evidenziata in rosso.
3. Nella finestra Strumenti (colonna solitamente visualizzata a sinistra dell’area di lavoro) come nell’esempio sotto in figura:

con un clic attivare lo strumento Fuzzy (evidenziato in fucsia) dunque cliccare la parte dell’immagine che si desidera far diventare trasparente, in questo caso lo sfondo del logo Guidami.info. Le parti tratteggiate sono quelle che verranno escluse dalla trasparenza, ovvero il logo.
4. Per rendere lo sfondo dell’immagine trasparente, nella tastiera premere la combinazione dei due tasti Ctrl+X ed ecco che come nell’esempio sotto in figura:

scomparirà lo sfondo in quanto adesso è stato reso trasparente. A seconda dell’immagine è probabile che alcune porzioni non vengano rese trasparenti o comunque è molto probabile che ci siano da fare alcuni ritocchi per la trasparenza. Nel mio caso devo rendere trasparente l’interno della lettera d, a, o.
Dunque sempre con lo strumento Fuzzy cliccare tali porzioni (agendo una alla volta) per selezionarle e renderle trasparenti utilizzando sempre la combinazione di tasti Ctrl+X. Per ritoccare al meglio anche le porzioni più piccole dell’immagine si può lavorare meglio servendosi dello zoom, aumentandolo. Alla fine si otterrà un risultato simile a questo:

5. A lavoro terminato non resta che salvare l’immagine agendo da File>Salva come, salvando l’immagine in formato PNG. E’ importante salvare l’immagine in tale formato altrimenti non verrebbe tenuta la trasparenza. L’immagine a sfondo trasparente ottenuta adesso si potrà sovraimporre su altre fotografie o sopra dei video, magari quelli di YouTube del proprio canale come spiegato in questo articolo.
Il video tutorial che segue, per Creare un immagine a sfondo trasparente con GIMP, potrebbe rendere ancora più semplice comprendere e applicare la tecnica:
LEGGI ANCHE: Cancellare lo sfondo da un’immagine in automatico online con Background Burner
Per fare ciò a dovere occorrono programmi come ad esempio Photoshop ma per chi non ce l’ha allora ci si può servire tranquillamente dell’ottima alternativa gratuita ormai arcinota che ha il nome di GIMP. Dunque sotto a seguire andremo a vedere come rendere trasparente lo sfondo di un’immagine adoperando GIMP, il tutto in maniera semplice e con pochi clic di mouse.
LEGGI ANCHE: Sito di immagini con sfondo trasparente pronte da scaricare: StickPNG
1. Per prima cosa aprire con GIMP l’immagine in questione cliccando nella barra degli strumenti File > Apri.
2. Aperta l’immagine, nella finestra Livelli (colonna solitamente visualizzata a destra dell’area di lavoro) come nell’esempio sotto in figura:

cliccare lo sfondo con il tasto destro del mouse e nel menu contestuale fare clic sulla voce Aggiungi canale alfa evidenziata in rosso.
3. Nella finestra Strumenti (colonna solitamente visualizzata a sinistra dell’area di lavoro) come nell’esempio sotto in figura:
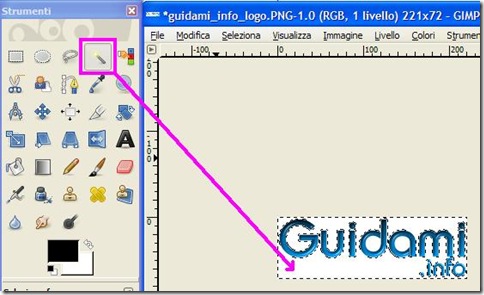
con un clic attivare lo strumento Fuzzy (evidenziato in fucsia) dunque cliccare la parte dell’immagine che si desidera far diventare trasparente, in questo caso lo sfondo del logo Guidami.info. Le parti tratteggiate sono quelle che verranno escluse dalla trasparenza, ovvero il logo.
4. Per rendere lo sfondo dell’immagine trasparente, nella tastiera premere la combinazione dei due tasti Ctrl+X ed ecco che come nell’esempio sotto in figura:

scomparirà lo sfondo in quanto adesso è stato reso trasparente. A seconda dell’immagine è probabile che alcune porzioni non vengano rese trasparenti o comunque è molto probabile che ci siano da fare alcuni ritocchi per la trasparenza. Nel mio caso devo rendere trasparente l’interno della lettera d, a, o.
Dunque sempre con lo strumento Fuzzy cliccare tali porzioni (agendo una alla volta) per selezionarle e renderle trasparenti utilizzando sempre la combinazione di tasti Ctrl+X. Per ritoccare al meglio anche le porzioni più piccole dell’immagine si può lavorare meglio servendosi dello zoom, aumentandolo. Alla fine si otterrà un risultato simile a questo:

5. A lavoro terminato non resta che salvare l’immagine agendo da File>Salva come, salvando l’immagine in formato PNG. E’ importante salvare l’immagine in tale formato altrimenti non verrebbe tenuta la trasparenza. L’immagine a sfondo trasparente ottenuta adesso si potrà sovraimporre su altre fotografie o sopra dei video, magari quelli di YouTube del proprio canale come spiegato in questo articolo.
Il video tutorial che segue, per Creare un immagine a sfondo trasparente con GIMP, potrebbe rendere ancora più semplice comprendere e applicare la tecnica:
LEGGI ANCHE: Cancellare lo sfondo da un’immagine in automatico online con Background Burner