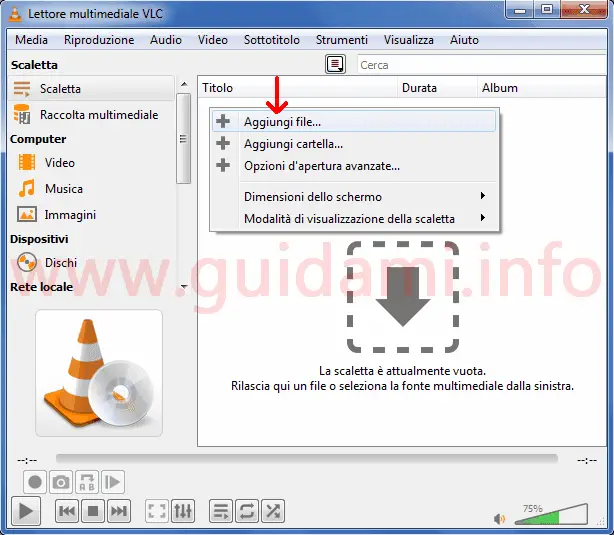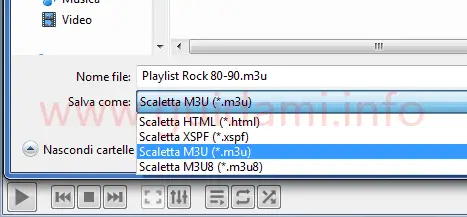Come creare una scaletta (playlist) di file audio o video con VLC, ma che può essere riprodotta anche con altri lettori multimediali
Se si è soliti riprodurre al computer il solito gruppo di video o di canzoni, invece che andarli a selezionare ogni volta uno per uno è più conveniente creare una playlist così da aggiungerli alla coda di riproduzione del player multimediale in un colpo solo.
Con il lettore VLC creare una playlist (che qui si chiama scaletta) di file audio oppure video è un’operazione semplice che si effettua in pochi clic di mouse.
Fra l’altro il file della playlist creata può essere aperto anche con altri lettori multimediali e non solo con quello di VideoLAN. Vediamo come procedere.
1. Avviato VLC, nella barra dei menu cliccare Visualizza > Scaletta (altrimenti richiamabile anche con la combinazione dei due tasti Ctrl+L) che si presenterà così come nell’esempio sotto in figura:
Ovviamente, essendo la prima volta che si fa uso di tale caratteristica, la scaletta al momento risulterà essere vuota dunque la prima cosa da fare è aggiungere i file video o audio di proprio interesse.
2. In tal senso fare un clic destro di mouse su una zona libera dell’area della playlist e nel menu contestuale cliccare l’opzione “Aggiungi file…” dunque indicare i filmati o l’audio desiderati per aggiungerli alla scaletta.
NOTA: Facendo un clic destro di mouse su una zona libera dell’area della playlist e nel menu contestuale selezionando l’opzione “Ordina per” sarà possibile ordinare i file aggiunti in base al titolo, artista, album, numero di traccia e via dicendo.
3. Fatto ciò non resta che salvare la scaletta creata, dunque nella barra dei menu cliccare Media > Salva scaletta su file e come nell’esempio sotto in figura:
si avrà così modo di scegliere differenti formati di salvataggio, ovvero .xspf e .m3u8 che potranno essere aperti solo con VLC, oppure in formato .m3u che invece potrà essere aperto anche con altri player multimediali, Windows media Player compreso.
Come ultima opzione di salvataggio ci sarebbe anche il formato .html contenente l’elenco testuale dei file multimediali aggiunti alla scaletta (il nome di ogni singolo file, formato e durata) ma che non può essere utilizzato per riprodurre tali file.
Creata la playlist, per uscire dalla modalità “Scaletta” e dunque tornare alla normale visualizzazione del player VLC, nella barra dei menu premere nuovamente Visualizza > Scaletta oppure premere nuovamente la combinazione dei due tasti Ctrl+L.
Per quanto riguarda VLC potrebbero tornare utili queste altre guide: come convertire video, come estrarre audio dai video, come registrare video e audio, come tagliare video.
Con il lettore VLC creare una playlist (che qui si chiama scaletta) di file audio oppure video è un’operazione semplice che si effettua in pochi clic di mouse.
Fra l’altro il file della playlist creata può essere aperto anche con altri lettori multimediali e non solo con quello di VideoLAN. Vediamo come procedere.
1. Avviato VLC, nella barra dei menu cliccare Visualizza > Scaletta (altrimenti richiamabile anche con la combinazione dei due tasti Ctrl+L) che si presenterà così come nell’esempio sotto in figura:
Ovviamente, essendo la prima volta che si fa uso di tale caratteristica, la scaletta al momento risulterà essere vuota dunque la prima cosa da fare è aggiungere i file video o audio di proprio interesse.
2. In tal senso fare un clic destro di mouse su una zona libera dell’area della playlist e nel menu contestuale cliccare l’opzione “Aggiungi file…” dunque indicare i filmati o l’audio desiderati per aggiungerli alla scaletta.
NOTA: Facendo un clic destro di mouse su una zona libera dell’area della playlist e nel menu contestuale selezionando l’opzione “Ordina per” sarà possibile ordinare i file aggiunti in base al titolo, artista, album, numero di traccia e via dicendo.
3. Fatto ciò non resta che salvare la scaletta creata, dunque nella barra dei menu cliccare Media > Salva scaletta su file e come nell’esempio sotto in figura:
si avrà così modo di scegliere differenti formati di salvataggio, ovvero .xspf e .m3u8 che potranno essere aperti solo con VLC, oppure in formato .m3u che invece potrà essere aperto anche con altri player multimediali, Windows media Player compreso.
Come ultima opzione di salvataggio ci sarebbe anche il formato .html contenente l’elenco testuale dei file multimediali aggiunti alla scaletta (il nome di ogni singolo file, formato e durata) ma che non può essere utilizzato per riprodurre tali file.
Creata la playlist, per uscire dalla modalità “Scaletta” e dunque tornare alla normale visualizzazione del player VLC, nella barra dei menu premere nuovamente Visualizza > Scaletta oppure premere nuovamente la combinazione dei due tasti Ctrl+L.
Per quanto riguarda VLC potrebbero tornare utili queste altre guide: come convertire video, come estrarre audio dai video, come registrare video e audio, come tagliare video.