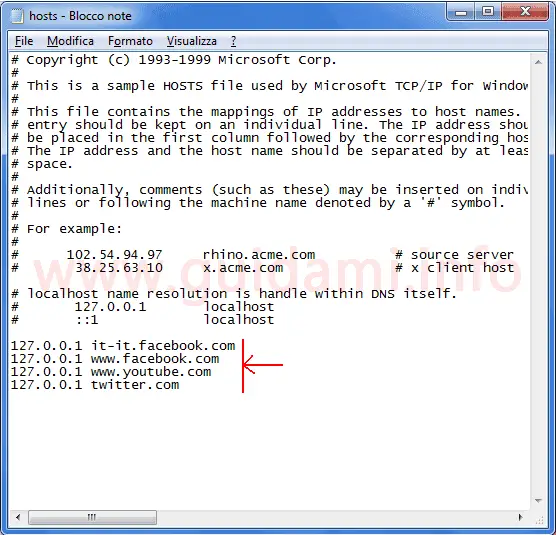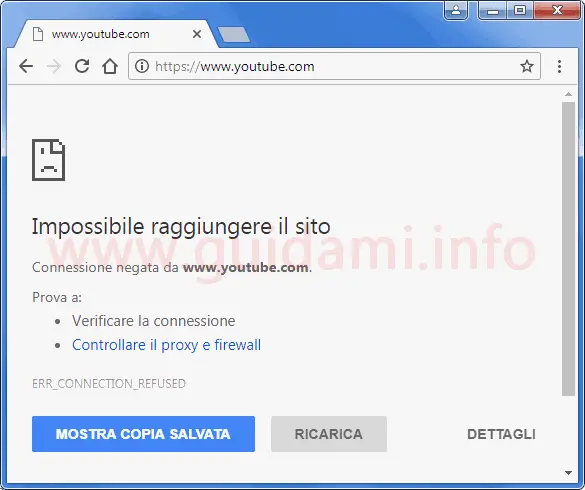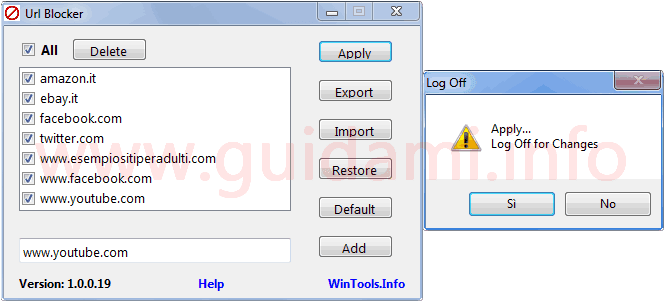Come impedire l’accesso a un sito internet bloccandolo dal file hosts di Windows oppure con il programma portatile URL Bloker
Senza usare programmi di terze parti, per bloccare un sito internet è sufficiente aggiungerlo al file hosts di Windows, il cui compito è di convertire le URL testuali, come www.google.it ad esempio, in un indirizzo IP numerico.
Con un piccolo trucco infatti, modificando il file hosts è possibile far puntare la URL del sito web indesiderato all’indirizzo IP del sistema locale, ovvero il proprio computer, in maniera tale che tale sito non possa essere mai caricato. Vediamo come.
1. Per prima cosa è necessario disporre di un account utente con diritti di amministratore. Soddisfatto tale requisito aprire ora il Blocco note di Windows come amministratore: il Blocco note si trova sotto Start > Tutti i programmi > Accessori oppure aprendo il menu start e digitando notepad; una volta visualizzato “Blocco note” nel menu Start, farci sopra un clic destro di mouse e nel menu contestuale cliccare l’opzione “Esegui come amministratore“.
2. Nel Blocco note adesso portarsi in File > Apri e seguire il percorso Disco locale (C:) > Windows > System32 > drivers > etc dunque aprire il file dal nome hosts (se non viene visualizzato nessun file assicurarsi che nella finestra “Apri” sia selezionata l’opzione “Tutti i file (*.*)” e non “Documenti di testo (*.txt)“.
3. Aperto il file hosts, adesso come nell’esempio riportato sotto in figura:
premendo il tasto Invio portarsi una o due righe sotto l’ultimo asterisco e qui digitare l’indirizzo IP del sistema locale ovvero 127. 0.0.1 seguito da uno spazio e dalla URL del sito internet che si desidera bloccare, ad esempio www.facebook.com dunque 127. 0.0.1 www.facebook.com.
Se si desidera aggiungere un altro sito web da bloccare allora andare a capo di una riga e ripetere la stessa procedura, ovvero digitare l’indirizzo IP del sistema locale seguito da uno spazio e dalla URL del sito.
4. Una volta terminato non resta che salvare le modifiche cliccando nella barra dei menu del Blocco note File > Salva, chiudere il Blocco note, chiudere e riavviare il browser internet e verificare così che i siti internet in questione risultano ora effettivamente inaccessibili (come nell’esempio sotto in figura):
Qualora in futuro si volesse consentire nuovamente l’accesso a tali siti web, non resta che aprire nuovamente il file hosts e cancellare le righe aggiunte in precedenza, dunque salvare le modifiche.
Soluzione software
In alternativa, senza intervenire manualmente sul file hosts di Windows, si può agire attraverso URL Blocker, un piccolo programma gratis che permette di fare ciò attraverso una comoda interfaccia grafica.
URL Blocker, che non richiede installazione in quanto è un software portable, una volta avviato si presenterà con questa interfaccia grafica:
Per aggiungere il sito da bloccare si deve digitarne l’indirizzo (nell’apposita riga di inserimento in basso alla finestra) e cliccare poi il pulsante “Add“. Se in linea di massima la maggior parte delle volte è possibile riportare l’indirizzo di un sito web senza “www“, in certi casi per far si che il blocco venga applicato è necessario inserirlo in entrambe le modalità con e senza “www“.
Inseriti i siti internet da bloccare non resta che selezionare quelli di proprio interesse (spuntando la rispettiva casellina di selezione, oppure spuntando la casellina “All” per selezionare tutti quelli in lista), confermare cliccando il pulsante “Apply” e a seguire nella finestrella “Log Off” che verrà visualizzata cliccare il pulsante “Si” per disconnettere l’account utente Windows affinché vengano applicate le modifiche, ovvero affinché i siti web da bloccare vengano aggiunti al file hosts.
A partire dal prossimo accesso a Windows, il sito o i siti web bloccati con URL Blocker risulteranno inaccessibili.
Per rimuovere un sito web dalla lista dei bloccati e dunque renderlo nuovamente accessibile, lo si deve selezionare e cliccare il pulsante “Delete“, dunque come prima conferma cliccando il pulsante “Apply” e disconnettere l’account.
Con i due pulsanti “Export” e “Import” rispettivamente è possibile esportare e importare la lista dei siti internet da bloccare con URL Bloker, caratteristica che può tornare utile se si intende agire in tal senso su altri PC senza dover digitare daccapo la lista dei siti internet.
Se invece si desidera ripristinare il file hosts di Windows al suo stato originale riportandolo a com’era prima si dovrà cliccare il pulsante “Restore” e disconnettersi dall’account per applicare la modifica.
Compatibile con Windows: 7, 8.1, 10 | Dimensione: 45,5 KB | Download URL Bloker
LEGGI ANCHE: Come usare Avast per bloccare siti internet