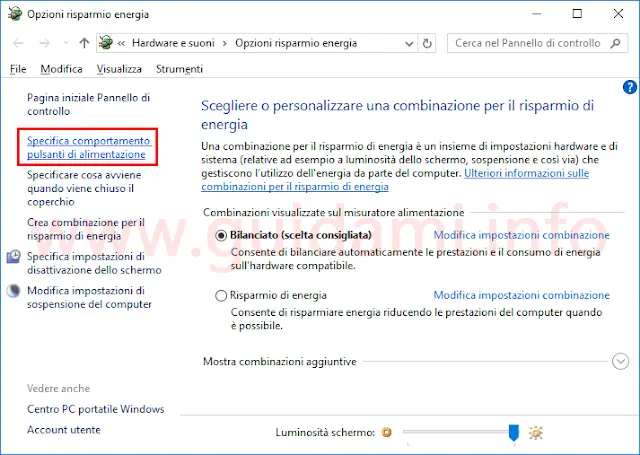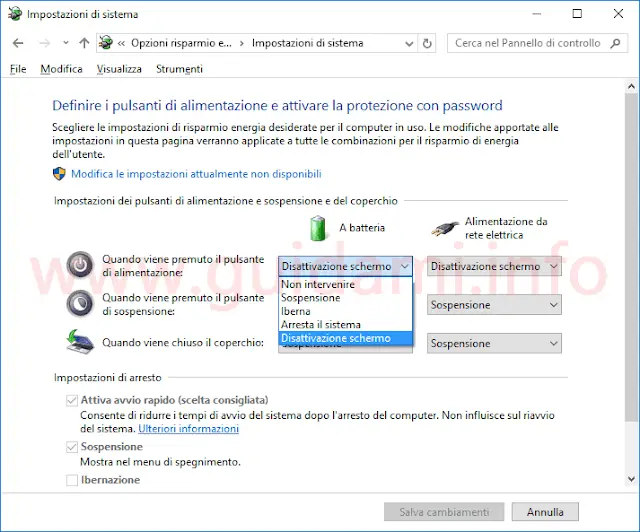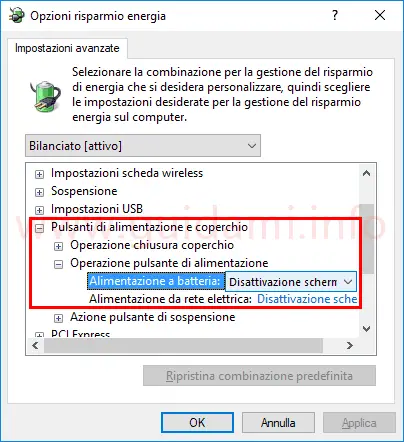Si può spegnere lo schermo del computer portatile con il tasto di accensione su Windows 10 Creators Update
Sul computer portatile quando è alimentato a batteria il maggior consumo di energia è dovuto ovviamente allo schermo per il quale è bene infatti regolare a livelli più bassi la luminosità oltreché scegliere la giusta combinazione di risparmio energetico per godere di una maggiore durata della carica.
LEGGI ANCHE: Trucco per aumentare la durata della batteria del portatile di alcuni minuti
Se in passato tornava poi utile configurare lo spegnimento automatico dello schermo dopo un certo tempo di inattività del computer (nella nota a fine articolo è spiegato come fare) dato che i PC portatili sono sprovvisti dell’apposito tasto fisico, oggi con Windows 10 Creators Update le cose sono cambiate in quanto a partire da questo aggiornamento adesso è possibile configurare il tasto di accensione del computer per spegnere lo schermo. Vediamo come attivare questa nuova funzione.
1. Nell’area di notifica della barra delle applicazioni fare un clic destro di mouse sull’icona della batteria e nel menu contestuale che comparirà fare clic sulla voce “Opzioni risparmio energia” (altrimenti raggiungibili da Pannello di controllo > Hardware e suoni > Opzioni risparmio energia).
2. Nell’omonima finestra che verrà visualizzata (sopra in figura), nella colonna a sinistra cliccare ora il link “Specifica comportamento pulsanti di alimentazione” per passare alla schermata “Definire i pulsanti di alimentazione e attivare la protezione con password” nella quale come nell’esempio sotto in figura:
nella sezione “Impostazioni dei pulsanti di alimentazione es sospensione e del coperchio” espandendo il menu a tendina dell’opzione “Quando viene premuto il pulsante di alimentazione” è ora disponibile la nuova opzione “Disattivazione schermo” che si può attivare sia per l’alimentazione del computer a batteria che da rete elettrica.
Confermare la modifica cliccando il pulsante “Salva cambiamenti“. Finito. Da ora in avanti per spegnere lo schermo del portatile basterà premere il pulsante di alimentazione e premerlo nuovamente (oppure premere un qualsiasi altro tasto o muovere il mouse) per riaccenderlo.
Qualora tale impostazione non fosse disponibile sotto la schermata “Definire i pulsanti di alimentazione e attivare la protezione con password“, in alternativa per attivarla si può procedere dalla schermata iniziale “Opzioni risparmio energia“, qui cliccare il link “Modifica impostazioni combinazione” e nella successiva schermata cliccando il link “Cambia impostazioni avanzate risparmio energia” che aprirà questa finestra “Opzioni risparmio energia” (sotto in figura):
nella quale non resta che scorrere la lista delle opzioni sino a individuare Pulsanti di alimentazione e coperchio > Operazione pulsante di alimentazione e qui selezionare l’opzione “Disattivazione schermo” per l’alimentazione a batteria e/o da rete elettrica. Confermare cliccando i pulsanti “Applica” e “OK” per rendere effettiva la modifica.
NOTA: Come accennato a inizio dell’articolo all’occorrenza è possibile settare lo spegnimento automatico dello schermo dopo un certo periodo di inattività del portatile.
LEGGI ANCHE: Trucco per aumentare la durata della batteria del portatile di alcuni minuti
Se in passato tornava poi utile configurare lo spegnimento automatico dello schermo dopo un certo tempo di inattività del computer (nella nota a fine articolo è spiegato come fare) dato che i PC portatili sono sprovvisti dell’apposito tasto fisico, oggi con Windows 10 Creators Update le cose sono cambiate in quanto a partire da questo aggiornamento adesso è possibile configurare il tasto di accensione del computer per spegnere lo schermo. Vediamo come attivare questa nuova funzione.
1. Nell’area di notifica della barra delle applicazioni fare un clic destro di mouse sull’icona della batteria e nel menu contestuale che comparirà fare clic sulla voce “Opzioni risparmio energia” (altrimenti raggiungibili da Pannello di controllo > Hardware e suoni > Opzioni risparmio energia).
2. Nell’omonima finestra che verrà visualizzata (sopra in figura), nella colonna a sinistra cliccare ora il link “Specifica comportamento pulsanti di alimentazione” per passare alla schermata “Definire i pulsanti di alimentazione e attivare la protezione con password” nella quale come nell’esempio sotto in figura:
nella sezione “Impostazioni dei pulsanti di alimentazione es sospensione e del coperchio” espandendo il menu a tendina dell’opzione “Quando viene premuto il pulsante di alimentazione” è ora disponibile la nuova opzione “Disattivazione schermo” che si può attivare sia per l’alimentazione del computer a batteria che da rete elettrica.
Confermare la modifica cliccando il pulsante “Salva cambiamenti“. Finito. Da ora in avanti per spegnere lo schermo del portatile basterà premere il pulsante di alimentazione e premerlo nuovamente (oppure premere un qualsiasi altro tasto o muovere il mouse) per riaccenderlo.
Qualora tale impostazione non fosse disponibile sotto la schermata “Definire i pulsanti di alimentazione e attivare la protezione con password“, in alternativa per attivarla si può procedere dalla schermata iniziale “Opzioni risparmio energia“, qui cliccare il link “Modifica impostazioni combinazione” e nella successiva schermata cliccando il link “Cambia impostazioni avanzate risparmio energia” che aprirà questa finestra “Opzioni risparmio energia” (sotto in figura):
nella quale non resta che scorrere la lista delle opzioni sino a individuare Pulsanti di alimentazione e coperchio > Operazione pulsante di alimentazione e qui selezionare l’opzione “Disattivazione schermo” per l’alimentazione a batteria e/o da rete elettrica. Confermare cliccando i pulsanti “Applica” e “OK” per rendere effettiva la modifica.
NOTA: Come accennato a inizio dell’articolo all’occorrenza è possibile settare lo spegnimento automatico dello schermo dopo un certo periodo di inattività del portatile.
- Su Windows 7 portarsi in Pannello di controllo > Hardware e suoni > Opzioni risparmio energia > Modifica combinazioni per il risparmio di energia e in “Disattivazione schermo” indicare dopo quanto tempo si desidera che lo schermo venga spento in automatico scegliendo tra un minimo di 1 minuto o più.
- Su Windows 8 e 10 si può procedere allo stesso modo di Windows 7 ovvero dal Pannello di controllo, ma su Windows 10 si può agire anche da Impostazioni > Sistema > Alimentazione e sospensione.