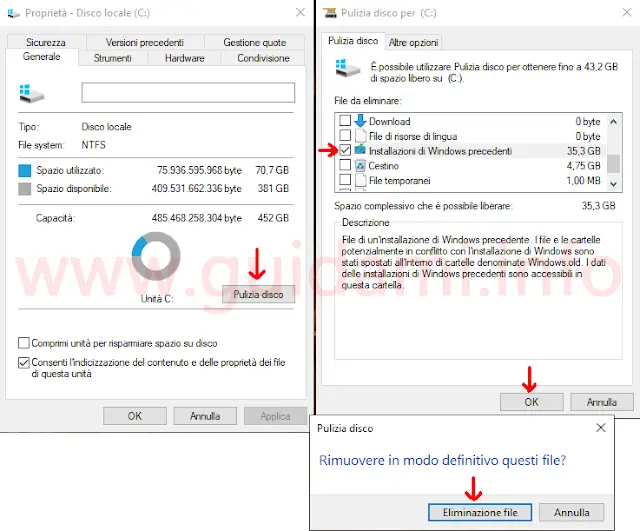È possibile liberare più di 35 GB di spazio su disco dopo l’installazione di Windows 10 May 2019 Update
Microsoft ha rilasciato l’aggiornamento Windows 10 May 2019 Update versione 1903, ovvero il primo grande aggiornamento dell’anno per questo sistema operativo.
Come le precedenti versioni, anche dopo l’installazione di Windows 10 May Update nel computer viene automaticamente creata una cartella di backup (raggiungibili in Questo PC > Disco locale (C:), viene creata la cartella “Windows.old”) dei file della precedente installazione di Windows affinché quest’ultima possa essere ripristinata (entro 10 giorni dall’installazione della più recente) qualora si cambiasse idea e dunque si volesse tornare indietro.
Tali file ovviamente hanno un loro peso in termini di spazio di archiviazione, tant’è che dopo l’installazione di Windows 10 May 2019 Update potrebbero occupare anche oltre 35 GB di memoria sul disco.
Tenere inoltre in considerazione che a partire da Windows 10 May 2019 Update il sistema operativo si riserva automaticamente ben 7 GB di spazio da dedicare agli aggiornamenti e ai file temporanei, e che Windows 10 versione 1903 adesso richiede ben 12 – 16 GB in più rispetto alle precedenti versioni; di conseguenza conti alla mano in totale tutto ciò potrebbe costare circa 54 – 58 GB in meno in termini di spazio di archiviazione.
Perciò qualora lo spazio libero sul disco fosse ristretto, una volta certi di voler restare sulla nuova versione di Windows 10 e che non manca alcun file, potrebbe tornare utile riprendersi almeno quei 35 GB di spazio occupato dai file della precedente installazione di Windows 10. Vediamo come procedere.
1. Aprirle la finestra dell’Esplora risorse “Questo PC“, fare un clic destro di mouse sul “Disco locale (C:)” (o comunque sulla partizione nella quale è installato il sistema operativo) e nel menu contestuale cliccare la voce “Proprietà“.
2. Nella finestra “Proprietà – Disco locale (C:)” che verrà visualizzata, nella scheda “Generale” cliccare il pulsante “Pulizia disco” e a seguire, nella finestra “Pulizia disco per (C:)” che verrà visualizzata, cliccare il pulsante “Pulizia file di sistema“.
3. Attendere l’elaborazione dei file da ripulire (potrebbe essere necessario anche qualche minuto) fino a che verrà visualizzata nuovamente la finestra “Pulizia disco per (C:)“, nella quale come nell’esempio sopra in figura, nella scheda “Pulizia disco“, nella sezione “File da eliminare“, scorrere la lista delle opzioni fino a individuare e selezionare l’opzione “Installazioni di Windows precedenti” (che nel mio caso occupa ben 35,3 GB di spazio).
Proseguire cliccando il pulsante “OK” e nella finestra di conferma “Rimuovere in modo definitivo questi file?” che comparirà sullo schermo, cliccare il pulsante “Eliminazione file” per avviare la pulizia e dunque liberare lo spazio sul disco in questione.