Google Chrome troppi processi in esecuzione nel Task Manager. Come rimediare e velocizzare
Il successo di Google Chrome, divenuto il browser internet più utilizzato al mondo, è dovuto principalmente al fatto che è nettamente più veloce rispetto ai concorrenti con in aggiunta un’interfaccia grafica leggera ed intuitiva, oltreché il supporto dei numerosi componenti aggiuntivi.



LEGGI ANCHE: Come risolvere crash di Google Chrome dovuti a Shockwave Flash plugin.
Però una volta eseguito Chrome se si va ad aprire il Task Manager di Windows (Gestione attività su Vista , 7 e successivi) si potrà notare che in esecuzione vi sono diversi processi chrome.exe e non uno solo, che utilizzano preziose risorse di sistema. A seconda del numero di questi processi e delle risorse da essi occupate, si potrebbe infatti registrare un calo delle prestazioni del browser di Google ma anche del PC (se il computer ha hardware vecchio e/o poco potente) con conseguente rallentamento.
A cosa sono dovuti tutti questi processi? Semplicemente alle estensioni e ai plugin installati. Ovvero ogni estensione e plugin installato nel browser genera un processo. Ecco nel mio caso come si presenta la scheda Processi nel Task Manager di Windows:
A cosa sono dovuti tutti questi processi? Semplicemente alle estensioni e ai plugin installati. Ovvero ogni estensione e plugin installato nel browser genera un processo. Ecco nel mio caso come si presenta la scheda Processi nel Task Manager di Windows:
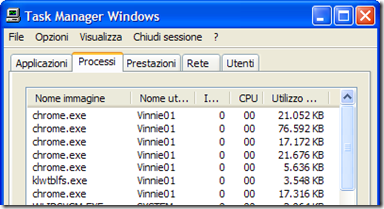
Questa caratteristica è stata pensata per rendere il browser più stabile in maniera tale che se un’estensione o un plugin smette di funzionare non faccia crashare Chrome bensì resti isolata alla scheda/pagina internet nella quale si è verificato il problema.
Chi però nonostante ciò ha comunque necessità di ridurre tale consumo di risorse di sistema, innanzitutto deve sapere quale estensione e plugin Chrome c’è dietro a ogni processo visualizzato nel Task Manager di Windows. Per fare ciò occorre portarsi in Menu > Altri Strumenti > Task Manager.

Ecco che si avrà modo di notare che per ogni estensione e plugin in lista è mostrato nella corrispondente colonna il quantitativo di memoria da essi occupato.
Per ridurre il consumo di risorse, dunque per ridurre il numero dei processi nel Task Manager di Windows in maniera tale da alleggerire e velocizzare Chrome e/il PC, la cosa più semplice da fare è quella di terminare le estensioni e/o i plugin non necessari nel Task Manager di Chrome cliccando l’apposito pulsante Termina processo. Gli effetti si potranno vedere nell’immediato.
Difatti non ha senso tenere in esecuzione estensioni che si sa di non dover utilizzare per la sessione internet corrente. Terminandole Chrome sarà decisamente più performante. D’altra parte è anche vero che dover terminare manualmente ogni estensione e plugin tutte le volte che si avvia Chrome, è un’operazione un po’ noiosa.
Ecco allora che in questo caso può tornare utile l’estensione Extension Automation che consente di automatizzare l’utilizzo e dunque l’attivazione delle estensioni in maniera tale che vengano caricate da Chrome solo su specifici siti da noi indicati. Ad esempio si potrà indicare di far attivare le estensioni per scaricare video e audio da YouTube soltanto quando ci si collega con il sito YouTube, gli addon per Facebook soltanto quando ci si collega sul sito del social network e via dicendo.
Così facendo quando si naviga su gli altri siti web, tali componenti aggiuntivi non verranno caricati da Chrome (come invece avviene di default) e di conseguenza si avrà un browser più veloce e nel Task Manager di Windows e di Chrome si potrà infatti notare che i processi in esecuzione si sono nettamente ridotti nel numero.
Extension Automation è facile da usare. Dopo averlo installato la sua icona verrà mostrata nella barra delle estensioni del browser. Per configurare l’impiego delle estensioni solo su specifici siti web, dopo aver fatto un clic sull’icona di Extension Automation si deve procedere in questo modo:

1. All’interno dell’area evidenziata in rosso incollare l’indirizzo del sito web per il quale si desidera abilitare l’estensione di proprio interesse.
2. Cliccare il pulsante evidenziato in fucsia per settare la modalità Enable (ovvero Abilita).
3. Cliccare il pulsante evidenziato in verde per indicare nella lista l’estensione di proprio interesse.
4. Confermare cliccando Enter. Ripetere lo stesso procedimento per ogni altro componente aggiuntivo.
Nell’esempio sopra in figura ho dunque fatto in modo che l’estensione YouTube Downloader venga abilitata solo quando mi collegherò con il sito YouTube escludendo così in automatico tutti gli altri siti web nei quali tale componente aggiuntivo è inutile. Così facendo Chrome caricherà meno processi risultando essere di fatto più veloce.
Download Extension Automation (NOTA: L’estensione non è più disponibile nel Chrome Web Store; può comunque essere scaricata come file .crx. da questo indirizzo per poi installarla manualmente nel browser).
Per ridurre il consumo di memoria da parte di Chrome, consumo dovuto alle pagine internet aperte in più schede, potrebbe tornare utile combinare l’estensione Extension Automation con l’estensione The Great Suspender sviluppata appositamente per tale scopo.