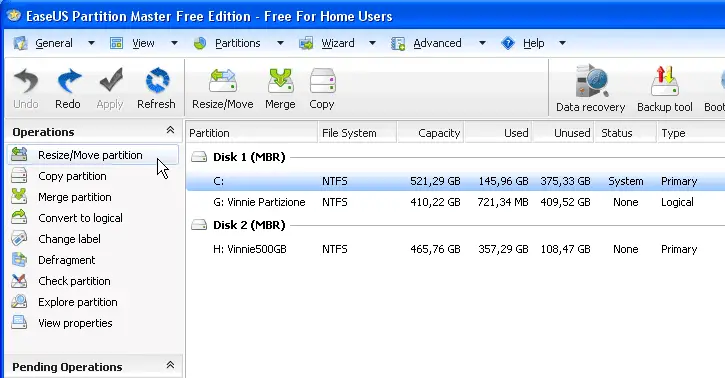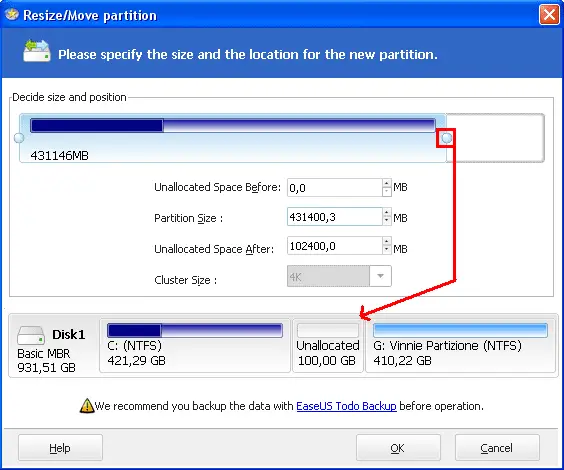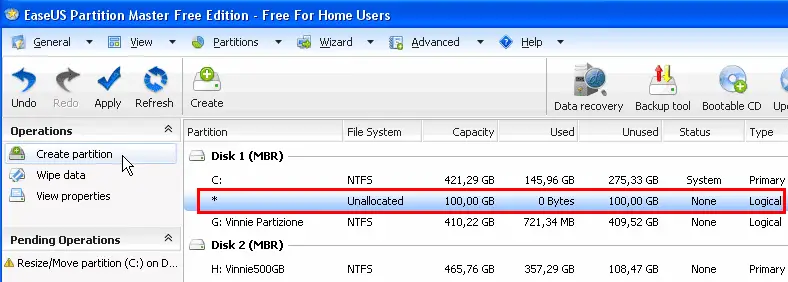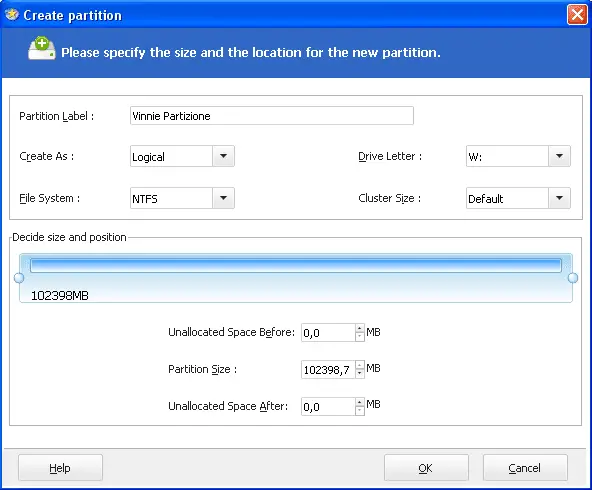Guida su come creare una partizione del disco usando il programma gratis EaseUS Partition Master Free Edition
Partizionare l’hard disk del computer significa suddividerlo in una o più unità logiche di memoria che è possibile gestire come unità separate in modo indipendente l’una dall’altra.
Principalmente si va a creare una partizione dell’hard disk quando si ha necessità di installare un’altro sistema operativo nello stesso hard disk oppure per creare un tot di spazio di archiviazione sul quale conservare file e dati importanti o di altra tipologia ancora.
Se i sistemi operativi come Windows 7 e Windows 8 e 8.1 (ma non Windows XP e Windows Vista) sono già provvisti per impostazione predefinita del tool Gestione disco (disponibile in Pannello di controllo > Strumenti di amministrazione > Gestione computer o Computer Management) con il quale appunto gestire e creare partizioni, su internet a disposizione ci sono svariati programmi di terze parti sviluppati appositamente per questo scopo e talvolta più funzionali. A tale proposito a seguire andremo ora a vedere come creare una partizione dell’hard disk con il programma EaseUS Partition Master Free (la versione gratuita).
1. Una volta installato e avviato EaseUS Partition Master Free Edition (link di download a fine articolo) come nell’esempio sotto in figura:
si avrà modo di notare che nella schermata iniziale verrà mostrato in lista l’hard disk principale (quello dove è installato Windows che solitamente è C:) ed eventualmente le altre partizioni già esistenti e/o le altre unità di memoria collegate al computer, per ognuna delle quali è riportato la tipologia di file system, la capacità totale, lo spazio utilizzato, lo spazio libero, lo stato e il tipo.
Qui non si deve fare altro che selezionare con un clic di mouse l’unità di memoria che si desidera partizionare e nella colonna a sinistra dell’interfaccia cliccare l’opzione “Resize/Move partition“.
2. Verrà così aperta l’omonima finestra “Resize/Move partition” nella quale, come nell’esempio sotto in figura:
agendo sul cursore evidenziato in rosso si dovrà specificare lo spazio da dedicare alla partizione che si desidera creare. Lo spazio selezionato per la partizione sarà visibile nel riquadro “Unallocated” e lo si potrà aumentare o diminuire ancora a piacimento agendo ulteriormente sull’apposito cursore. Una volta specificata la capacità della partizione confermare cliccando OK.
3. Tornati alla schermata iniziale di EaseUS Partition Master Free Edition, come si avrà modo di notare è adesso disponibile virtualmente la nuova partizione ma che al momento non è allocata (Unallocated) in quanto appunto è ancora virtuale e non effettiva. Dunque come nell’esempio sotto in figura:
con un clic di mouse selezionare la nuova partizione e nella colonna a sinistra dell’interfaccia cliccare l’opzione “Create partition“. Nell’omonima finestra che verrà visualizzata subito dopo, come nell’esempio sotto in figura:
in “Partition Label” si dovrà digitare un nome da dare alla partizione, in “Drive Letter” indicare la lettera da assegnare all’unità, infine assicurarsi che il File System sia di tipo NTFS. Confermare il tutto cliccando il pulsante OK.
4. Tornati alla schermata iniziale del programma non resta altro che cliccare il pulsante “Apply” (in alto alla colonna a sinistra dell’interfaccia) per confermare il tutto. Verrà chiesto il riavvio del computer durante il quale verrà eseguita l’operazione di partizionamento. Al termine, al prossimo accesso a Windows si potrà così constatare che in Risorse del computer è ora disponibile la nuova partizione del disco pronta da usare per le proprie necessità.
Notare che EaseUS Partition Master Free Edition è un programma gratis per la gestione completa delle partizioni di memoria in Windows, non solo per crearne di nuove bensì anche per copiare, unire, convertire, nascondere, eliminare e formattare le partizioni esistenti.
Compatibile con Windows: XP, Vista, 7, 8, 8.1, 10 | Dimensione: 29.16 MB | Download EaseUS Partition Master Free Edition
LEGGI ANCHE: Creare una partizione di ripristino da usare anche se Windows non si avvia (XP, Vista, 7, 8 e 8.1)
Principalmente si va a creare una partizione dell’hard disk quando si ha necessità di installare un’altro sistema operativo nello stesso hard disk oppure per creare un tot di spazio di archiviazione sul quale conservare file e dati importanti o di altra tipologia ancora.
Se i sistemi operativi come Windows 7 e Windows 8 e 8.1 (ma non Windows XP e Windows Vista) sono già provvisti per impostazione predefinita del tool Gestione disco (disponibile in Pannello di controllo > Strumenti di amministrazione > Gestione computer o Computer Management) con il quale appunto gestire e creare partizioni, su internet a disposizione ci sono svariati programmi di terze parti sviluppati appositamente per questo scopo e talvolta più funzionali. A tale proposito a seguire andremo ora a vedere come creare una partizione dell’hard disk con il programma EaseUS Partition Master Free (la versione gratuita).
1. Una volta installato e avviato EaseUS Partition Master Free Edition (link di download a fine articolo) come nell’esempio sotto in figura:
si avrà modo di notare che nella schermata iniziale verrà mostrato in lista l’hard disk principale (quello dove è installato Windows che solitamente è C:) ed eventualmente le altre partizioni già esistenti e/o le altre unità di memoria collegate al computer, per ognuna delle quali è riportato la tipologia di file system, la capacità totale, lo spazio utilizzato, lo spazio libero, lo stato e il tipo.
Qui non si deve fare altro che selezionare con un clic di mouse l’unità di memoria che si desidera partizionare e nella colonna a sinistra dell’interfaccia cliccare l’opzione “Resize/Move partition“.
2. Verrà così aperta l’omonima finestra “Resize/Move partition” nella quale, come nell’esempio sotto in figura:
agendo sul cursore evidenziato in rosso si dovrà specificare lo spazio da dedicare alla partizione che si desidera creare. Lo spazio selezionato per la partizione sarà visibile nel riquadro “Unallocated” e lo si potrà aumentare o diminuire ancora a piacimento agendo ulteriormente sull’apposito cursore. Una volta specificata la capacità della partizione confermare cliccando OK.
3. Tornati alla schermata iniziale di EaseUS Partition Master Free Edition, come si avrà modo di notare è adesso disponibile virtualmente la nuova partizione ma che al momento non è allocata (Unallocated) in quanto appunto è ancora virtuale e non effettiva. Dunque come nell’esempio sotto in figura:
con un clic di mouse selezionare la nuova partizione e nella colonna a sinistra dell’interfaccia cliccare l’opzione “Create partition“. Nell’omonima finestra che verrà visualizzata subito dopo, come nell’esempio sotto in figura:
in “Partition Label” si dovrà digitare un nome da dare alla partizione, in “Drive Letter” indicare la lettera da assegnare all’unità, infine assicurarsi che il File System sia di tipo NTFS. Confermare il tutto cliccando il pulsante OK.
4. Tornati alla schermata iniziale del programma non resta altro che cliccare il pulsante “Apply” (in alto alla colonna a sinistra dell’interfaccia) per confermare il tutto. Verrà chiesto il riavvio del computer durante il quale verrà eseguita l’operazione di partizionamento. Al termine, al prossimo accesso a Windows si potrà così constatare che in Risorse del computer è ora disponibile la nuova partizione del disco pronta da usare per le proprie necessità.
Notare che EaseUS Partition Master Free Edition è un programma gratis per la gestione completa delle partizioni di memoria in Windows, non solo per crearne di nuove bensì anche per copiare, unire, convertire, nascondere, eliminare e formattare le partizioni esistenti.
Compatibile con Windows: XP, Vista, 7, 8, 8.1, 10 | Dimensione: 29.16 MB | Download EaseUS Partition Master Free Edition
LEGGI ANCHE: Creare una partizione di ripristino da usare anche se Windows non si avvia (XP, Vista, 7, 8 e 8.1)