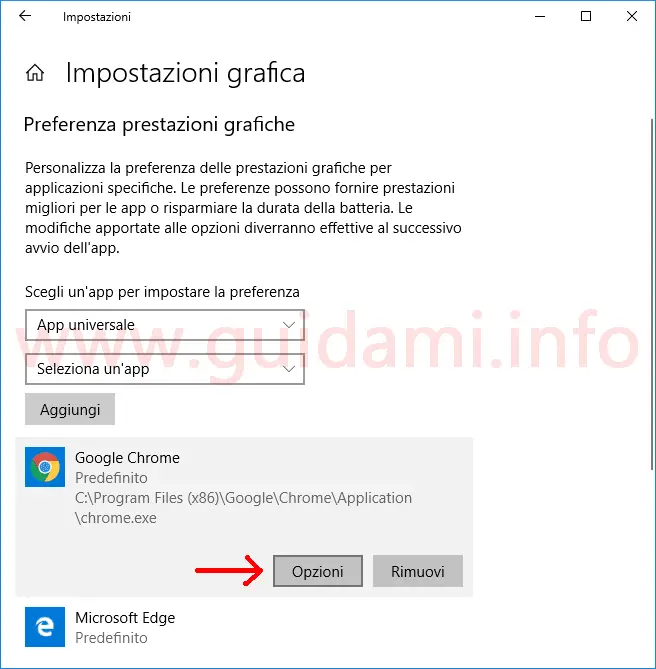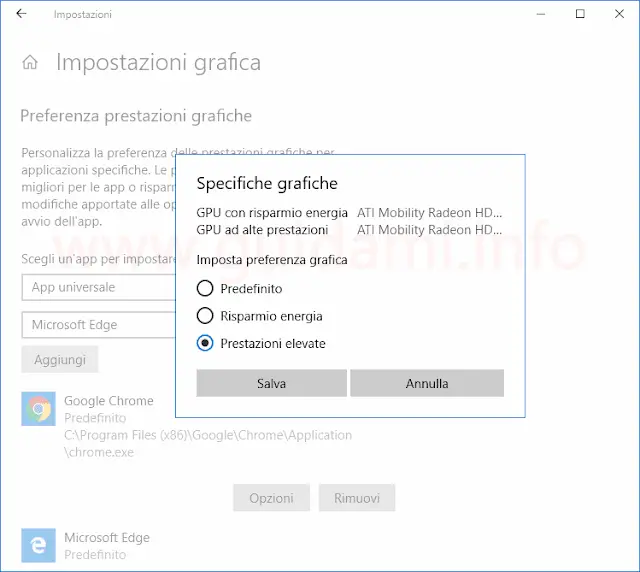Su Windows 10 si può cambiare potenza della scheda video per dare a un programma o app le migliori o le più basse prestazioni
Con l’aggiornamento April 2018 Update, Windows 10 ha guadagnato, fra le altre, un’interessante funzione dal nome “Preferenza prestazioni grafiche“.
Più nello specifico con questa caratteristica, l’utente all’occorrenza ha la possibilità di personalizzare l’utilizzo della potenza della scheda video da parte di specifici programmi e applicazioni installate nel computer, così da fornirgli maggiori risorse qualora si volesse godere di prestazioni grafiche elevate (ad esempio a un videogame), oppure fornirgli meno risorse grafiche nel caso in cui si volesse risparmiare la batteria.
Funzione tra l’altro ancora più comoda qualora nel computer sono montate due schede video differenti, in quanto attraverso “Preferenza prestazioni grafiche” la GPU più potente fra le due la si può dedicare ai programmi e alle app su i quali si necessita di prestazioni grafiche superiori, viceversa, la GPU meno potente dedicarla a software e app secondari.
Per servizi di questa funzionalità portarsi in Impostazioni > Sistema > Schermo > Impostazioni grafica così da aprire la finestra “Preferenza prestazioni grafiche” (sotto in figura):
Espandendo il menu a tendina dell’opzione “Seleziona un’app per impostare la preferenza“, selezionare “App classica” qualora si volesse aggiungere un programma; invece selezionare “App universale” qualora si volesse aggiungere un applicazione universale di Windows 10 (ovvero quelle che si scaricano e installano dal Microsoft Store e alcune delle quali già preinstallate sul sistema operativo come ad esempio Microsoft Edge, Film e TV, Xbox, Skype ecc).
Nel primo caso, dopo aver selezionato “App classica” si dovrà poi cliccare il pulsante “Sfoglia” per indicare, dalla finestra Esplora file che verrà aperta, il programma (il suo file eseguibile .exe) di proprio interesse; nel secondo caso, dopo aver selezionato “App universale“, comparirà il sottomenu “Seleziona un’app” nel quale scorrere la lista e indicare l’app desiderata.
Dopo aver aggiunto il programma e/o l’app di proprio interesse (se ne possono aggiungere quanti se ne vuole, non ci sono limiti), selezionare il programma o l’app con un clic di mouse e poi fare clic sul rispettivo pulsante “Opzioni”. In questo modo, come nell’esempio sotto in figura:
subito dopo verrà aperta la finestra “Specifiche grafiche” nella quale l’utente può ora impostare la preferenza grafica per quel software o app, scegliendo tra l’opzione “Risparmio energia” (prestazioni grafiche basse), oppure “Prestazioni elevate” (per le migliori performance della GPU) piuttosto che l’opzione di default “Predefinito“.
Confermare e applicare il tutto cliccando il pulsante “Salva“. Ripetere la procedura con ogni programma e/o applicazione di proprio interesse.
Una cosa del genere, ma a livello di CPU, ovvero dedicare maggiore potenza del processore a un programma, si può fare con il già recensito e gratuito Full Throttle Override.
LEGGI ANCHE: Funzione Limitazione di potenza per il risparmio batteria su Windows 10
Più nello specifico con questa caratteristica, l’utente all’occorrenza ha la possibilità di personalizzare l’utilizzo della potenza della scheda video da parte di specifici programmi e applicazioni installate nel computer, così da fornirgli maggiori risorse qualora si volesse godere di prestazioni grafiche elevate (ad esempio a un videogame), oppure fornirgli meno risorse grafiche nel caso in cui si volesse risparmiare la batteria.
Funzione tra l’altro ancora più comoda qualora nel computer sono montate due schede video differenti, in quanto attraverso “Preferenza prestazioni grafiche” la GPU più potente fra le due la si può dedicare ai programmi e alle app su i quali si necessita di prestazioni grafiche superiori, viceversa, la GPU meno potente dedicarla a software e app secondari.
Per servizi di questa funzionalità portarsi in Impostazioni > Sistema > Schermo > Impostazioni grafica così da aprire la finestra “Preferenza prestazioni grafiche” (sotto in figura):
Espandendo il menu a tendina dell’opzione “Seleziona un’app per impostare la preferenza“, selezionare “App classica” qualora si volesse aggiungere un programma; invece selezionare “App universale” qualora si volesse aggiungere un applicazione universale di Windows 10 (ovvero quelle che si scaricano e installano dal Microsoft Store e alcune delle quali già preinstallate sul sistema operativo come ad esempio Microsoft Edge, Film e TV, Xbox, Skype ecc).
Nel primo caso, dopo aver selezionato “App classica” si dovrà poi cliccare il pulsante “Sfoglia” per indicare, dalla finestra Esplora file che verrà aperta, il programma (il suo file eseguibile .exe) di proprio interesse; nel secondo caso, dopo aver selezionato “App universale“, comparirà il sottomenu “Seleziona un’app” nel quale scorrere la lista e indicare l’app desiderata.
Dopo aver aggiunto il programma e/o l’app di proprio interesse (se ne possono aggiungere quanti se ne vuole, non ci sono limiti), selezionare il programma o l’app con un clic di mouse e poi fare clic sul rispettivo pulsante “Opzioni”. In questo modo, come nell’esempio sotto in figura:
subito dopo verrà aperta la finestra “Specifiche grafiche” nella quale l’utente può ora impostare la preferenza grafica per quel software o app, scegliendo tra l’opzione “Risparmio energia” (prestazioni grafiche basse), oppure “Prestazioni elevate” (per le migliori performance della GPU) piuttosto che l’opzione di default “Predefinito“.
Confermare e applicare il tutto cliccando il pulsante “Salva“. Ripetere la procedura con ogni programma e/o applicazione di proprio interesse.
Una cosa del genere, ma a livello di CPU, ovvero dedicare maggiore potenza del processore a un programma, si può fare con il già recensito e gratuito Full Throttle Override.
LEGGI ANCHE: Funzione Limitazione di potenza per il risparmio batteria su Windows 10