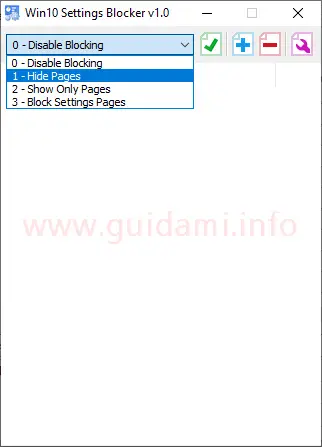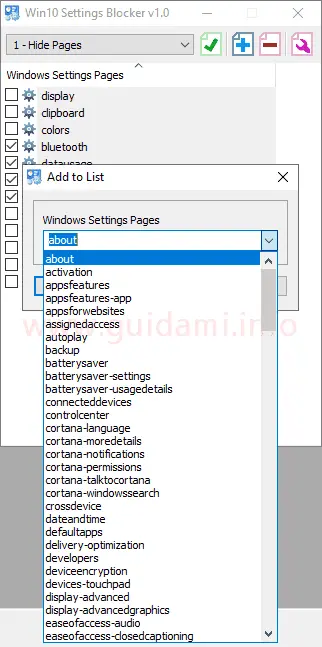Come nascondere tutte o solo specifiche Impostazioni di Windows 10 per impedirne l’utilizzo con il programma Win10 Settings Blocker
Per personalizzare, configurare e gestire svariati aspetti, caratteristiche e funzionalità del sistema operativo, su Windows 10 si deve agire dalla finestra delle Impostazioni (richiamabile con la combinazione dei due tasti Windows+I, oppure dal menu Start, o dal menu contestuale del tasto Start) che ha quasi totalmente rimpiazzato il Pannello di controllo.
Dato che dalle Impostazioni è possibile mettere mano anche ad aspetti sensibili di Windows 10 come ad esempio la protezione antivirus, i Windows Update, impostazioni sulla privacy, ripristino, backup, attivazione, rete e quant’altro ancora, qualora il computer in questione fosse condiviso con altre persone alle quali si vorrebbe però impedire l’accesso a tutte o a specifiche impostazioni, le soluzioni in tal senso sono due: creare un account utente ospite limitato, oppure senza cambiare account, bloccare tutte le impostazioni di Windows 10 o solamente quelle più sensibili con Win10 Settings Blocker.
Win10 Settings Blocker è infatti un piccolo programma gratis e portable per Windows 10, che ha la funzione di configurare il blocco di tutte le impostazioni del sistema operativo, oppure solo di quelle specifiche.
Il tutto in modo semplice e rapido agendo da un’interfaccia grafica minimalista senza dover intervenire per il medesimo scopo, ma in maniera più macchinosa, dall’Editor Criteri di gruppo locali.
Una volta avviato, come nell’esempio sopra in figura, è necessario espandere il menu a tendina e qui selezionare l’opzione:
Se adesso si proverà ad avviare le Impostazioni di Windows 10 si avrà modo di constatare personalmente che la finestra in questione non verrà aperta.
(adsbygoogle = window.adsbygoogle || []).push({}); Per avere nuovamente accesso alle Impostazioni, in Win10 Settings Blocker si dovrà indicare nel menu l’opzione “0 – Disable Blocking” e cliccare il pulsante “Salva” per applicare il tutto.
Invece se l’intenzione è di bloccare soltanto alcune specifiche impostazioni allora, come nell’esempio sotto in figura:
nel menu di Win10 Settings Blocker si deve selezionare l’opzione “1 – Hide Pages” e nella piccola finestra “Add to List” che comparirà subito dopo (se non compare allora fare un clic di mouse sul pulsante +) espandere il menu a tendina e qui cercare e selezionare l’impostazione o le impostazioni che si desidera bloccare (sono scritte in inglese, dunque se si ha difficoltà a comprendere il significato di alcune, sfruttare Google Traduttore) e aggiungerle alla lista di blocco/sblocco cliccando il pulsante “Add to List“.
Selezionate le impostazioni desiderate non resta che confermare cliccando il pulsante “Salva” per applicare le modifiche.
Per verificare l’effetto ottenuto basterà accedere alla finestra Impostazioni nella quale si avrà modo di constatare che quelle disattivate effettivamente non vengono mostrate fra quelle disponibili in quanto sono state nascoste in seguito al blocco effettuato con il programma Win10 Settings Blocker.
Per rendere nuovamente visibili le impostazioni bloccate, nella lista di quelle aggiunte a Win10 Settings Blocker, basterà deselezionare la rispettiva casellina di selezione e cliccare il pulsante “Salva” per confermare.
Infine se invece ci si serve dell’opzione “2 – Show Only Pages” questa volta dal menu “Add to List” si avrà modo di indicare solo le impostazioni che si desidera tenere accessibili nascondendo / bloccando tutte le altre; confermare cliccando il pulsante “Salva“.
Così facendo come risultato si otterrà una finestra Impostazioni “impoverita” in quanto mostrerà esclusivamente le impostazioni alle quali in Win10 Settings Blocker si è concesso l’utilizzo (come nell’esempio sopra in figura).
Compatibile con Windows: 10 | Dimensione: 403 KB | Download Win10 Settings Blocker
LEGGI ANCHE: Aggiungere le impostazioni di Windows 10 al menu Start
Dato che dalle Impostazioni è possibile mettere mano anche ad aspetti sensibili di Windows 10 come ad esempio la protezione antivirus, i Windows Update, impostazioni sulla privacy, ripristino, backup, attivazione, rete e quant’altro ancora, qualora il computer in questione fosse condiviso con altre persone alle quali si vorrebbe però impedire l’accesso a tutte o a specifiche impostazioni, le soluzioni in tal senso sono due: creare un account utente ospite limitato, oppure senza cambiare account, bloccare tutte le impostazioni di Windows 10 o solamente quelle più sensibili con Win10 Settings Blocker.
Il tutto in modo semplice e rapido agendo da un’interfaccia grafica minimalista senza dover intervenire per il medesimo scopo, ma in maniera più macchinosa, dall’Editor Criteri di gruppo locali.
Una volta avviato, come nell’esempio sopra in figura, è necessario espandere il menu a tendina e qui selezionare l’opzione:
- 0 – Disable Blocking > Disattiva il blocco delle Impostazioni
- 1 – Hide Pages > Nascondi specifiche impostazioni
- 2 – Show Only Pages > Mostra solo specifiche impostazioni
- 3 – Block Settings Pages > Blocca tutte le Impostazioni
Se adesso si proverà ad avviare le Impostazioni di Windows 10 si avrà modo di constatare personalmente che la finestra in questione non verrà aperta.
(adsbygoogle = window.adsbygoogle || []).push({}); Per avere nuovamente accesso alle Impostazioni, in Win10 Settings Blocker si dovrà indicare nel menu l’opzione “0 – Disable Blocking” e cliccare il pulsante “Salva” per applicare il tutto.
Invece se l’intenzione è di bloccare soltanto alcune specifiche impostazioni allora, come nell’esempio sotto in figura:
nel menu di Win10 Settings Blocker si deve selezionare l’opzione “1 – Hide Pages” e nella piccola finestra “Add to List” che comparirà subito dopo (se non compare allora fare un clic di mouse sul pulsante +) espandere il menu a tendina e qui cercare e selezionare l’impostazione o le impostazioni che si desidera bloccare (sono scritte in inglese, dunque se si ha difficoltà a comprendere il significato di alcune, sfruttare Google Traduttore) e aggiungerle alla lista di blocco/sblocco cliccando il pulsante “Add to List“.
Selezionate le impostazioni desiderate non resta che confermare cliccando il pulsante “Salva” per applicare le modifiche.
Per verificare l’effetto ottenuto basterà accedere alla finestra Impostazioni nella quale si avrà modo di constatare che quelle disattivate effettivamente non vengono mostrate fra quelle disponibili in quanto sono state nascoste in seguito al blocco effettuato con il programma Win10 Settings Blocker.
Per rendere nuovamente visibili le impostazioni bloccate, nella lista di quelle aggiunte a Win10 Settings Blocker, basterà deselezionare la rispettiva casellina di selezione e cliccare il pulsante “Salva” per confermare.
Infine se invece ci si serve dell’opzione “2 – Show Only Pages” questa volta dal menu “Add to List” si avrà modo di indicare solo le impostazioni che si desidera tenere accessibili nascondendo / bloccando tutte le altre; confermare cliccando il pulsante “Salva“.
Così facendo come risultato si otterrà una finestra Impostazioni “impoverita” in quanto mostrerà esclusivamente le impostazioni alle quali in Win10 Settings Blocker si è concesso l’utilizzo (come nell’esempio sopra in figura).
Compatibile con Windows: 10 | Dimensione: 403 KB | Download Win10 Settings Blocker
LEGGI ANCHE: Aggiungere le impostazioni di Windows 10 al menu Start