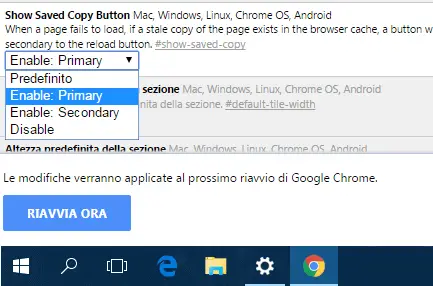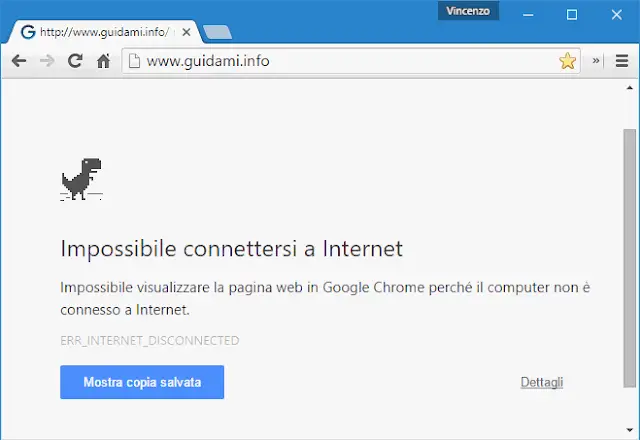Come attivare la navigazione offline in Chrome per aprire i siti visitati anche senza connessione internet quando si è offline
Nel caso in cui non è disponibile la connessione internet è palese l’impossibilità di poter accedere al web per consultare i siti di proprio interesse.
Ma è in queste circostanze che torna particolarmente comoda l’utile modalità “navigazione non in linea” o “navigazione offline” di alcuni browser web come ad esempio Internet Explorer, Firefox e Chrome, grazie alla quale anche senza connessione internet è comunque possibile aprire i siti web che si è visitato in precedenza (se non si è provveduto a cancellare i dati di navigazione) in quanto per impostazione predefinita vengono salvati nella cache del browser e da qui reperiti all’esigenza, ovvrero nel caso in cui non si è in linea.
Ma se su Firefox e Internet Explorer la navigazione offline funziona automaticamente, ovvero entrambi quando si è offline offrono in automatico la copia non in linea dei siti visitati online, sul browser di Google per impostazione di default ciò non accade, bensì se si ha necessità di questa caratteristica la si deve abilitare manualmente. A seguire andiamo dunque a vedere come attivare la navigazione non in linea su Chrome. Questa funzione è disponibile per computer Windows, Mac, Linux, Chrome OS e dispositivi Android.
1. Aprire Chrome e nella barra degli indirizzi internet digitare e inviare il comando chrome://flags.
2. Nella pagina degli esperimenti che a seguire verrà visualizzata, cercare l’esperimento “Show Saved Copy Button” (per individuarlo rapidamente, dal menu di Chrome servirsi della funzione “Trova” altrimenti richiamabile anche con la scorciatoia dei due tasti Ctrl+F).
3. Individuato l’esperimento “Show Saved Copy Button” come nell’esempio sotto in figura:
espandere il suo menu a tendina delle opzioni e qui settare l’opzione “Enable: Primary” dunque confermare e applicare la modifica cliccando il pulsante “Riavvia Ora” in basso a sinistra della finestra.
Finito. Riavviato Chrome adesso sarà possibile navigare non in linea i siti internet che si è visitato con il browser di Google quando si era online. Da ora in avanti infatti quando si è offline e si tenterà di aprire una pagina web precedente visitata, come nell’esempio sotto in figura:
nella pagina di errore “Impossibile connettersi a internet” subito sotto al messaggio di stato sarà ora disponibile il pulsante “Mostra copia salvata” il quale una volta premuto farà recuperare a Chrome la copia della pagina web in questione salvata nella cache del browser così che venga caricata e resa fruibile all’utente.
Tenere in considerazione che con la copia non in linea delle pagine web verrà visualizzato il testo (di un articolo ad esempio), le immagini e altri contenuti vari, ma non video e altri elementi multimediali che per forza di cose necessitano della connessione internet.
LEGGI ANCHE: Gioco del dinosauro su Google Chrome quando si è offline su PC e Android
Ma è in queste circostanze che torna particolarmente comoda l’utile modalità “navigazione non in linea” o “navigazione offline” di alcuni browser web come ad esempio Internet Explorer, Firefox e Chrome, grazie alla quale anche senza connessione internet è comunque possibile aprire i siti web che si è visitato in precedenza (se non si è provveduto a cancellare i dati di navigazione) in quanto per impostazione predefinita vengono salvati nella cache del browser e da qui reperiti all’esigenza, ovvrero nel caso in cui non si è in linea.
Ma se su Firefox e Internet Explorer la navigazione offline funziona automaticamente, ovvero entrambi quando si è offline offrono in automatico la copia non in linea dei siti visitati online, sul browser di Google per impostazione di default ciò non accade, bensì se si ha necessità di questa caratteristica la si deve abilitare manualmente. A seguire andiamo dunque a vedere come attivare la navigazione non in linea su Chrome. Questa funzione è disponibile per computer Windows, Mac, Linux, Chrome OS e dispositivi Android.
1. Aprire Chrome e nella barra degli indirizzi internet digitare e inviare il comando chrome://flags.
2. Nella pagina degli esperimenti che a seguire verrà visualizzata, cercare l’esperimento “Show Saved Copy Button” (per individuarlo rapidamente, dal menu di Chrome servirsi della funzione “Trova” altrimenti richiamabile anche con la scorciatoia dei due tasti Ctrl+F).
3. Individuato l’esperimento “Show Saved Copy Button” come nell’esempio sotto in figura:
Finito. Riavviato Chrome adesso sarà possibile navigare non in linea i siti internet che si è visitato con il browser di Google quando si era online. Da ora in avanti infatti quando si è offline e si tenterà di aprire una pagina web precedente visitata, come nell’esempio sotto in figura:
nella pagina di errore “Impossibile connettersi a internet” subito sotto al messaggio di stato sarà ora disponibile il pulsante “Mostra copia salvata” il quale una volta premuto farà recuperare a Chrome la copia della pagina web in questione salvata nella cache del browser così che venga caricata e resa fruibile all’utente.
Tenere in considerazione che con la copia non in linea delle pagine web verrà visualizzato il testo (di un articolo ad esempio), le immagini e altri contenuti vari, ma non video e altri elementi multimediali che per forza di cose necessitano della connessione internet.
LEGGI ANCHE: Gioco del dinosauro su Google Chrome quando si è offline su PC e Android