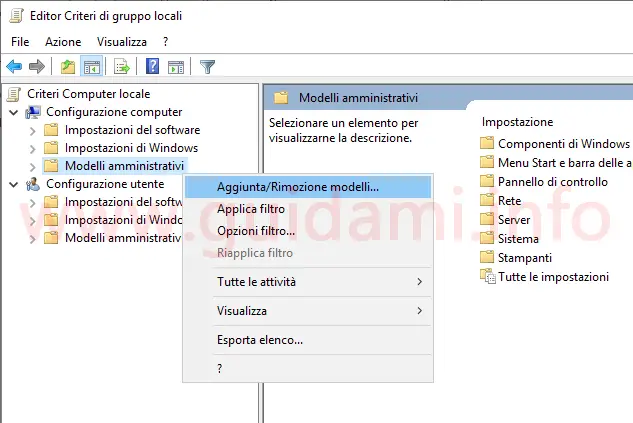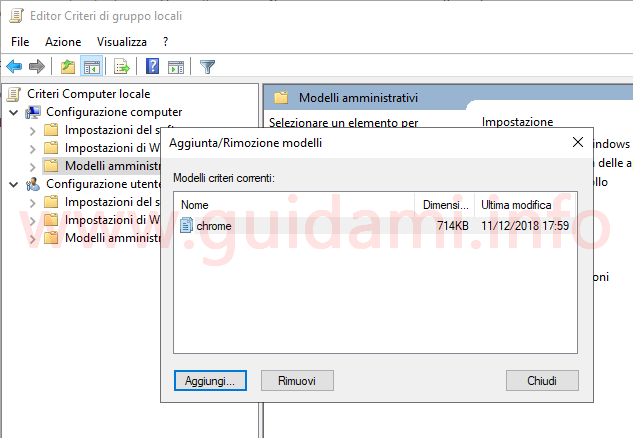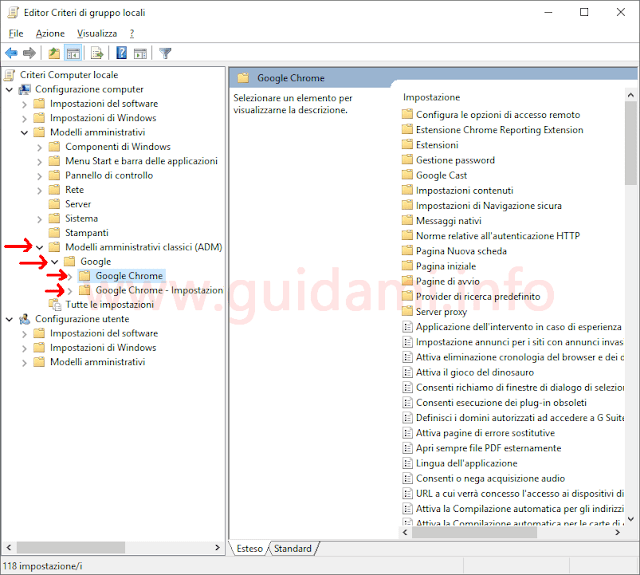Come aggiungere Google Chrome a gpedit.msc ovvero all’Editor Criteri di gruppo locali di Windows per gestire ben 118 impostazioni del browser internet
In entrambi i casi però si accede solo a una piccola manciata di settaggi. Qualora invece si volesse avere il pieno accesso a ogni funzione di Chrome è necessario agire dalle impostazioni dell’Editor Criteri di gruppo locali di Windows.
Il problema è che nell’Editor Criteri di gruppo locali di Windows oltre a Internet Explorer e Microsoft Edge non è presente alcun altro browser internet.
A tale proposito a seguire andremo a vedere come aggiungere Google Chrome all’Editor Criteri di gruppo locali di Windows per poter così mettere mano a ogni sua impostazione (tenere in considerazione che è possibile aggiungere tali criteri anche su Mac e Linux seguendo queste linee guida apposite).
NOTA: Dato che l’Editor Criteri di gruppo locali è disponibile solo su Windows 10 Pro, questa guida è dedicata solo a coloro che sul computer hanno installato una versione Pro di Windows, sia esso Windows 7, 8.1 o 10.
1. Per prima cosa scaricare il pacchetto archivio zip “policy_templates.zip” dal peso di 16,9 MB contenente i modelli di criteri di Google Chrome, disponibile al download a questo indirizzo.
2. Creare una Nuova cartella, rinominarla Criteri Chrome e al suo interno estrarre il contenuto dell’archivio “policy_templates.zip“.
3. Spostare di posizione la cartella “Criteri Chrome” incollandola sotto Questo computer > Disco locale (C:).
4. Aprire il menu Start e digitare e inviare il comando gpedit.msc per aprire l’Editor Criteri di gruppo locali.
5. Nell’Editor Criteri di gruppo locali portarsi in Criteri del computer locale > Configurazione computer > Modelli amministrativi, fare un clic destro di mouse su “Modelli amministrativi” e come nell’esempio sotto in figura:
nel menu contestuale che comparirà cliccare l’opzione “Aggiunta/rimozione modelli“.
6. A seguire subito dopo verrà così aperta l’omonima finestra “Aggiunta/rimozione modelli” (sotto in figura):
nella quale si deve cliccare il pulsante “Aggiungi…” e indicare il file “chrome.adm” che si trova sotto il percorso C:Criteri Chromewindowsadmit-IT; confermare cliccando il pulsante “Chiudi“.
Finito. A questo punto se tutto è andato a buon fine, i criteri di Chrome sono stati correttamente aggiunti all’Editor Criteri di gruppo locali (come nell’esempio sotto in figura):
Più nello specifico tali criteri saranno disponibili in Criteri del computer locale > Configurazione computer > Modelli amministrativi classici (ADM) sotto la cartella principale “Google” la quale contiene le due sottocartelle “Google Chrome” e “Google Chrome – Impostazioni predefinite (gli utenti possono ignorarle)“.
In entrambe le sottocartelle vi è una vasto elenco di impostazioni di Google Chrome alle quali adesso sia avrà modo di mettere mano. Ce ne sono davvero tante, ben 118 impostazioni, e perciò suddivise per tipologia di impiego nelle seguenti sezioni:
- Configura le opzioni di accesso remoto
- Estensione Chrome Reporting Extension
- Estensioni
- Gestione password
- Google Cast
- Impostazione contenuti
- Impostazioni di navigazione sicura
- Messaggi nativi
- Norme relative all’autenticazione HTTP
- Pagina Nuova scheda
- Pagina iniziale
- Pagine di avvio
- Provider di ricerca predefinito
- Server proxy
Per modificare un’impostazione si deve fare un doppio clic di mouse su quella desiderata e nella finestra di gestione che verrà visualizzata si potrà leggerne la descrizione per comprenderne meglio la sua funzione e agire così di conseguenza.
Ovviamente ogni modifica apportata alle impostazioni è reversibile in ogni momento settandola nuovamente al suo stato precedente.
LEGGI ANCHE: Bloccare tutte o alcune Impostazioni di Windows 10 con Win10 Settings Blocker