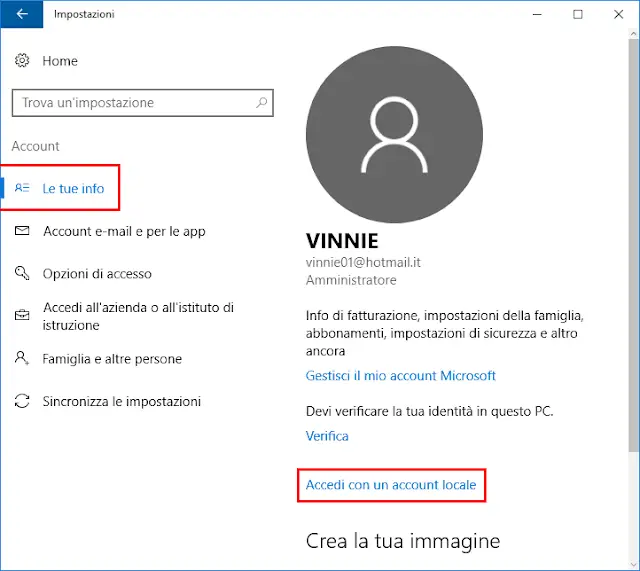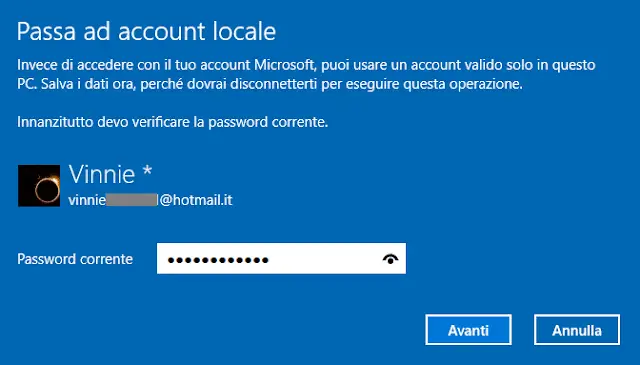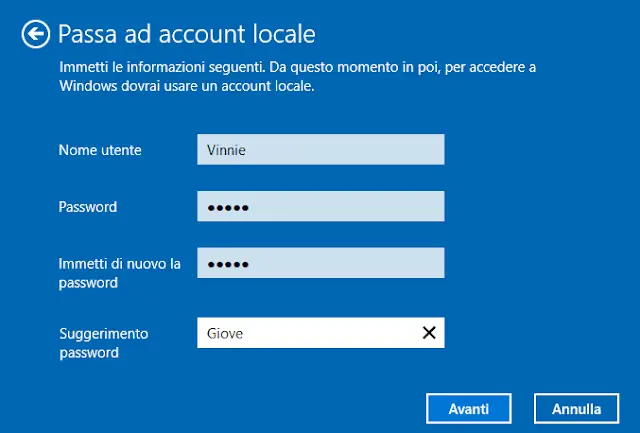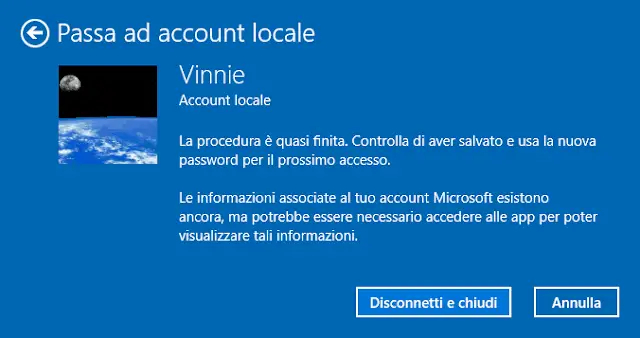Come passare da account Microsoft ad account locale su Windows 10
Come è stato per Windows 8 e 8.1, se si è aggiornato a Windows 10 ci si ritroverà ad effettuare l’accesso al sistema operativo utilizzando il proprio account Microsoft per impostazione predefinita.
Accedere a Windows con un account Microsoft ha i suoi vantaggi principalmente quando si vanno ad utilizzare servizi online di Microsoft come OneDrive, Outlook, Windows Store, OneNote e via dicendo, in quanto la fruibilità dei prodotti, il salvataggio e la sincronizzazione dei dati avverrà automaticamente proprio per il fatto di stare già utilizzando l’account Microsoft, dunque senza bisogno di effettuare ogni volta il login e/o comunque di autenticarsi.
D’altra parte però chi non adopera tali servizi potrebbe farsene niente di accedere a Windows 10 con un account Microsoft e perciò preferire l’accesso con un account locale, quello classico. A seguire andiamo dunque a vedere come passare da un account Microsoft a un account locale su Windows 10.
LEGGI ANCHE: Accedere a Windows 10 senza digitare la password ma in automatico
1. Nella tastiera premere la combinazione dei due tasti Windows+I per aprire la finestra delle Impostazioni (in alternativa aprirla dal menu Start) e qui portarsi in Account > Le tue info (su versioni Windows 10 precedenti all’aggiornamento Anniversary Update l’opzione si trova sotto Impostazioni > Account > Il tuo account) e come ell’esempio sotto in figura:
fare clic sul link “Accedi con un account locale“.
2. A seguire verrà così visualizzata la prima di tre schermate della procedura “Passa ad una account locale” (sotto in figura):
nella quale per prima cosa è necessario verificare l’account corrente digitando nell’apposito campo di inserimento la password dell’account Microsoft utente in questione e cliccare poi il pulsante “Avanti” per proseguire con il secondo step.
3. Ovvero nel secondo passaggio si dovrà ora digitare un nome utente e una password di proprio interesse da usare per il nuovo account locale che si sta per creare:
e anche qui una volta immessi i dati richiesti proseguire cliccando il pulsante “Avanti“.
4. Infine nell’ultima schermata verrà visualizzato il riepilogo della procedura (sotto in figura):
dove non resta altro che cliccare (dopo aver salvato eventuali lavori aperti) il pulsante “Disconnetti e chiudi” per disconnettersi dall’account Microsoft attualmente in uso ed effettuare l’accesso con l’account locale appena creato.
Da ora in avanti per impostazione predefinita si accederà a Windows 10 con l’account locale. All’occorrenza in ogni momento si potrà passare nuovamente all’account Microsoft tornano in Impostazioni > Account > Le tue info e qui cliccando il pulsante “Accedi con un account Microsoft” che visualizzerà la procedura guidata per cambiare tipologia di account per il login al sistema operativo.
LEGGI ANCHE: Come eliminare la password di un account Windows per accedere senza conoscerla
Accedere a Windows con un account Microsoft ha i suoi vantaggi principalmente quando si vanno ad utilizzare servizi online di Microsoft come OneDrive, Outlook, Windows Store, OneNote e via dicendo, in quanto la fruibilità dei prodotti, il salvataggio e la sincronizzazione dei dati avverrà automaticamente proprio per il fatto di stare già utilizzando l’account Microsoft, dunque senza bisogno di effettuare ogni volta il login e/o comunque di autenticarsi.
D’altra parte però chi non adopera tali servizi potrebbe farsene niente di accedere a Windows 10 con un account Microsoft e perciò preferire l’accesso con un account locale, quello classico. A seguire andiamo dunque a vedere come passare da un account Microsoft a un account locale su Windows 10.
LEGGI ANCHE: Accedere a Windows 10 senza digitare la password ma in automatico
1. Nella tastiera premere la combinazione dei due tasti Windows+I per aprire la finestra delle Impostazioni (in alternativa aprirla dal menu Start) e qui portarsi in Account > Le tue info (su versioni Windows 10 precedenti all’aggiornamento Anniversary Update l’opzione si trova sotto Impostazioni > Account > Il tuo account) e come ell’esempio sotto in figura:
2. A seguire verrà così visualizzata la prima di tre schermate della procedura “Passa ad una account locale” (sotto in figura):
nella quale per prima cosa è necessario verificare l’account corrente digitando nell’apposito campo di inserimento la password dell’account Microsoft utente in questione e cliccare poi il pulsante “Avanti” per proseguire con il secondo step.
3. Ovvero nel secondo passaggio si dovrà ora digitare un nome utente e una password di proprio interesse da usare per il nuovo account locale che si sta per creare:
e anche qui una volta immessi i dati richiesti proseguire cliccando il pulsante “Avanti“.
4. Infine nell’ultima schermata verrà visualizzato il riepilogo della procedura (sotto in figura):
dove non resta altro che cliccare (dopo aver salvato eventuali lavori aperti) il pulsante “Disconnetti e chiudi” per disconnettersi dall’account Microsoft attualmente in uso ed effettuare l’accesso con l’account locale appena creato.
Da ora in avanti per impostazione predefinita si accederà a Windows 10 con l’account locale. All’occorrenza in ogni momento si potrà passare nuovamente all’account Microsoft tornano in Impostazioni > Account > Le tue info e qui cliccando il pulsante “Accedi con un account Microsoft” che visualizzerà la procedura guidata per cambiare tipologia di account per il login al sistema operativo.
LEGGI ANCHE: Come eliminare la password di un account Windows per accedere senza conoscerla