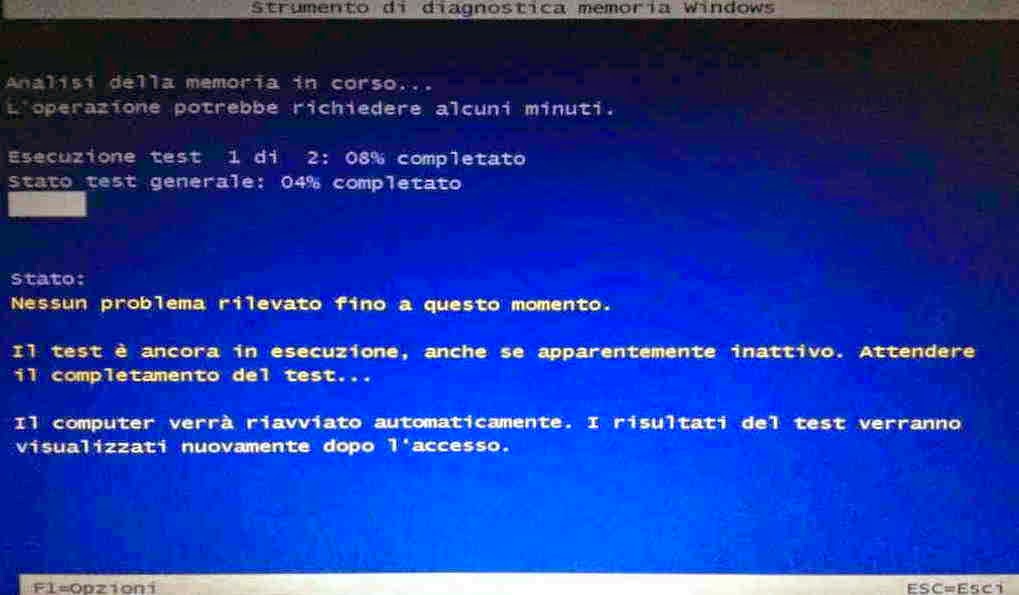Diagnostica memoria Windows è uno strumento preinstallato su Windows per testare la RAM se ha problemi o errori
Quando il computer inizia a dare luogo a strani comportamenti e malfunzionamenti, ad esempio crash frequenti e improvvisi, le famose schermate blu, lentezza o blocco del sistema nell’aprire file, cartelle, programmi e via dicendo, significa che a livello hardware molto probabilmente c’è qualcosa che non sta funzionando come dovrebbe.
Problematiche di questo tipo sono spesso collegate alla memoria RAM montata nella scheda madre del computer. Qualora si abbia o ci si voglia togliere il dubbio che la componente hardware interessata sia proprio la RAM, su Windows intervenire in tal senso è abbastanza semplice grazie allo strumento Memory Diagnostic Tool (o Diagnostica memoria Windows) integrato di fabbrica nel sistema operativo (Windows 8.1, 8, 7 e Vista).
Come lascia intuire il nome stesso con questo strumento è appunto possibile testare la memoria RAM del PC per verificare la presenza di eventuali problemi e/o errori. Vediamo come utilizzarlo.
1. Dal menu Start (su Windows 8.1 e 8 premere la combinazione Windows+X) accedere al Pannello di controllo in “Strumenti di amministrazione” e qui individuare e avviare lo strumento Memory Diagnostic Tool (o Diagnostica memoria Windows) facendoci sopra un doppio clic di mouse. A seguire, nella finestra “Diagnostica memoria Windows” che verrà visualizzata (sotto in figura):
fare un clic sull’opzione “Riavvia ora e individua eventuali problemi (scelta consigliata)” per riavviare il computer in maniera tale che la memoria RAM venga controllata all’accensione prima del caricamento del sistema operativo.
2. Riavviato il computer, dopo qualche secondo partirà così in automatico lo “Strumento di diagnostica memoria Windows” (come nell’esempio sotto in figura):
Strumento che consiste in un test suddiviso in due fasi e che per il suo completamento non richiederà più di dieci minuti. Al termine del test il computer verrà riavviato in automatico e i risultati verranno visualizzati una volta effettuato l’accesso (dovrebbe comparire un’apposita notifica nella barra delle applicazioni di Windows).
Se così non fosse ad ogni modo è possibile visualizzare il risultato del test in un secondo momento accedendo in Pannello di controllo > Strumenti di amministrazione e qui avviando il collegamento “Event Viewer” ovvero il “Visualizzatore di eventi“. Come nell’esempio sotto in figura:
agendo dal pannello a sinistra non resta che andare in Registri di Windows > Sistema, nel pannello centrale scorrere gli ultimi eventi fino ad individuare quello relativo al test effettuato che come nome di origine avrà appunto “MemoryDiagnostic-Results” e farci sopra un doppio clic di mouse per aprire le proprietà dell’evento in questione riportate nella scheda “Generale“; test che nel mio caso non ha rilevato nessun errore della memoria RAM.
In alternativa al predefinito Memory Diagnostic Tool di Windows è possibile adoperare il programma gratis Memtest86+ del quale dal sito ufficiale si deve scaricare l’immagine ISO da masterizzare poi su CD o su chiavetta USB per farlo partire al boot di Windows, ovvero prima che carichi il sistema operativo.
Qualora nel test venissero rilevati problemi della memoria RAM e si ha intenzione di sostituirla con nuovi banchetti, in caso di dubbi e incertezze riguardo il tipo e la frequenza della memoria leggere questi due articoli dedicati: Come sapere tipo e caratteristiche memoria RAM del PC per comprala nuova e Vedere tipo e caratteristiche della RAM del PC con RAMExpert.
Problematiche di questo tipo sono spesso collegate alla memoria RAM montata nella scheda madre del computer. Qualora si abbia o ci si voglia togliere il dubbio che la componente hardware interessata sia proprio la RAM, su Windows intervenire in tal senso è abbastanza semplice grazie allo strumento Memory Diagnostic Tool (o Diagnostica memoria Windows) integrato di fabbrica nel sistema operativo (Windows 8.1, 8, 7 e Vista).
Come lascia intuire il nome stesso con questo strumento è appunto possibile testare la memoria RAM del PC per verificare la presenza di eventuali problemi e/o errori. Vediamo come utilizzarlo.
1. Dal menu Start (su Windows 8.1 e 8 premere la combinazione Windows+X) accedere al Pannello di controllo in “Strumenti di amministrazione” e qui individuare e avviare lo strumento Memory Diagnostic Tool (o Diagnostica memoria Windows) facendoci sopra un doppio clic di mouse. A seguire, nella finestra “Diagnostica memoria Windows” che verrà visualizzata (sotto in figura):
fare un clic sull’opzione “Riavvia ora e individua eventuali problemi (scelta consigliata)” per riavviare il computer in maniera tale che la memoria RAM venga controllata all’accensione prima del caricamento del sistema operativo.
2. Riavviato il computer, dopo qualche secondo partirà così in automatico lo “Strumento di diagnostica memoria Windows” (come nell’esempio sotto in figura):
Strumento che consiste in un test suddiviso in due fasi e che per il suo completamento non richiederà più di dieci minuti. Al termine del test il computer verrà riavviato in automatico e i risultati verranno visualizzati una volta effettuato l’accesso (dovrebbe comparire un’apposita notifica nella barra delle applicazioni di Windows).
Se così non fosse ad ogni modo è possibile visualizzare il risultato del test in un secondo momento accedendo in Pannello di controllo > Strumenti di amministrazione e qui avviando il collegamento “Event Viewer” ovvero il “Visualizzatore di eventi“. Come nell’esempio sotto in figura:
agendo dal pannello a sinistra non resta che andare in Registri di Windows > Sistema, nel pannello centrale scorrere gli ultimi eventi fino ad individuare quello relativo al test effettuato che come nome di origine avrà appunto “MemoryDiagnostic-Results” e farci sopra un doppio clic di mouse per aprire le proprietà dell’evento in questione riportate nella scheda “Generale“; test che nel mio caso non ha rilevato nessun errore della memoria RAM.
In alternativa al predefinito Memory Diagnostic Tool di Windows è possibile adoperare il programma gratis Memtest86+ del quale dal sito ufficiale si deve scaricare l’immagine ISO da masterizzare poi su CD o su chiavetta USB per farlo partire al boot di Windows, ovvero prima che carichi il sistema operativo.
Qualora nel test venissero rilevati problemi della memoria RAM e si ha intenzione di sostituirla con nuovi banchetti, in caso di dubbi e incertezze riguardo il tipo e la frequenza della memoria leggere questi due articoli dedicati: Come sapere tipo e caratteristiche memoria RAM del PC per comprala nuova e Vedere tipo e caratteristiche della RAM del PC con RAMExpert.