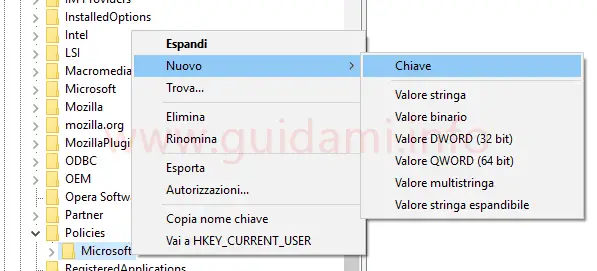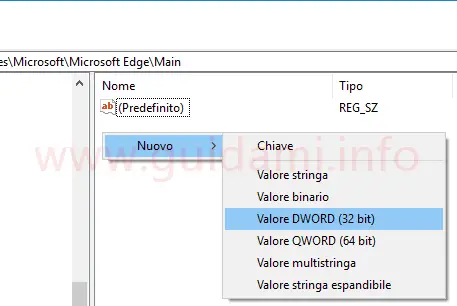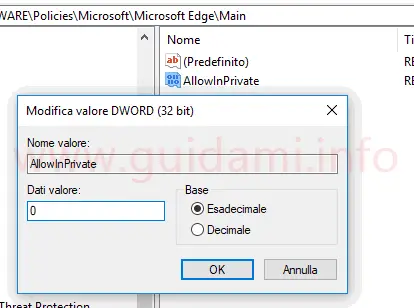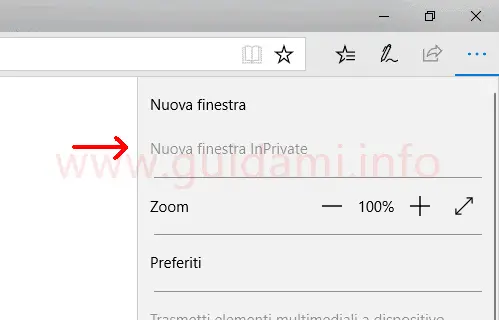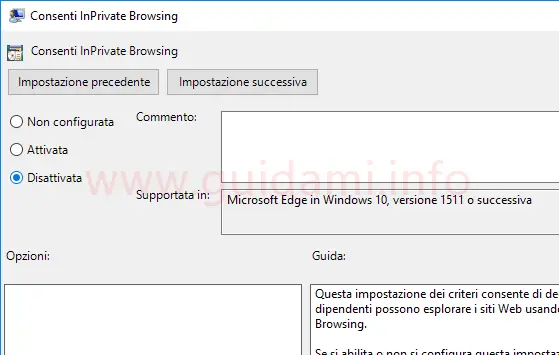Come disattivare la modalità InPrivate di Microsoft Edge per impedire la navigazione anonima su internet
Come tutti i maggiori browser web anche Microsoft Edge di Windows 10 è provvisto della modalità di navigazione anonima, che qui si chiama InPrivate, per navigare su internet senza però lasciare tracce dei siti visitati nella cronologia, né cookie e file temporanei.
Se per un qualche motivo si avesse necessità di impedire ad altri utenti di utilizzare e dunque disattivare la modalità di navigazione anonima di Microsoft Edge, è bene sapere che in tal senso si può intervenire agendo sia dall’Editor del Registro di sistema che dall‘Editor Criteri di gruppo locali. Vediamo come.
Disattivare InPrivate Microsoft Edge dall’Editor del Registro di sistema (su Windows 10 Home)
1. Aprire il menu Start, nella tastiera digitare e inviare il comando regedit, quindi confermare per aprire l’Editor del Registro di sistema.
2. Nell’Editor del Registro di sistema portarsi in HKEY_LOCAL_MACHINESOFTWAREPoliciesMicrosoft dunque fare un clic destro di mouse sulla chiave “Microsoft“, nel menu contestuale cliccare Nuovo > Chiave e rinominarla “Microsoft Edge“.
3. Fare un clic destro di mouse sulla chiave “Microsoft Edge” appena creata, nel menu contestuale cliccare Nuovo > Chiave e rinominarla “Main“.
4. Con la sottochiave “Main” selezionata, nel pannello a destra fare un clic destro di mouse su di un’area vuota, nel menu contestuale cliccare Nuovo > Valore DWORD (32 bit) e rinominare tale valore in “AllowInPrivate“.
5. Fare un doppio clic di mouse sul valore “AllowInPrivate” per aprire la rispettiva finestra di modifica e qui come nell’esempio sotto in figura:
impostare il campo “Dati valore” a zero per disattivare la modalità di navigazione anonima di Microsoft Edge; al contrario settare il campo “Dati valore” a 1 per consentire la modalità di navigazione InPrivate.
Per rendere effettive le modifiche è necessario riavviare il computer. Come si avrà modo di notare (vedi esempio sotto in figura):
la modalità “Nuova finestra InPrivate” di Microsoft Edge (con “Dati valore” a zero) non risulterà essere cliccabile in quanto disattivata.
Disattivare InPrivate Microsoft Edge dall’Editor Criteri di gruppo locali (su Windows 10 Pro)
1. Gli utenti Windows 10 Pro, devono intervenire in tal senso più facilmente dall’Editor Criteri di gruppo locali che si richiama aprendo il menu Start e qui digitando e inviando il comando gpedit.msc.
2. All’interno dell’Editor Criteri di gruppo locali portarsi in Configurazione computer > Componenti di Windows > Microsoft Edge e nel pannello a destra individuare e fare doppio clic di mouse sull’impostazione “Consenti InPrivate Browsing“.
Nell’omonima finestra di gestione dell’impostazione che verrà visualizzata (sopra in figura), non resta che selezionare la modalità “Disattivata” e confermare cliccando i pulsanti Applica e OK per disattivare la modalità di navigazione di Microsoft Edge; al contrario selezionare la modalità “Attivata” oppure “Non configurata” per consentire la modalità di navigazione InPrivate di Microsoft Edge.
Affinché le modifiche vengano applicate in questo caso non occorre riavviare il computer, bensì soltanto Microsoft Edge, e qui si avrà modo di notare che sotto al menu del browser l’opzione “Nuova finestra InPrivate” non è cliccabile.
LEGGI ANCHE: Funzioni Microsoft Edge da conoscere in Windows 10
Se per un qualche motivo si avesse necessità di impedire ad altri utenti di utilizzare e dunque disattivare la modalità di navigazione anonima di Microsoft Edge, è bene sapere che in tal senso si può intervenire agendo sia dall’Editor del Registro di sistema che dall‘Editor Criteri di gruppo locali. Vediamo come.
Disattivare InPrivate Microsoft Edge dall’Editor del Registro di sistema (su Windows 10 Home)
1. Aprire il menu Start, nella tastiera digitare e inviare il comando regedit, quindi confermare per aprire l’Editor del Registro di sistema.
2. Nell’Editor del Registro di sistema portarsi in HKEY_LOCAL_MACHINESOFTWAREPoliciesMicrosoft dunque fare un clic destro di mouse sulla chiave “Microsoft“, nel menu contestuale cliccare Nuovo > Chiave e rinominarla “Microsoft Edge“.
3. Fare un clic destro di mouse sulla chiave “Microsoft Edge” appena creata, nel menu contestuale cliccare Nuovo > Chiave e rinominarla “Main“.
4. Con la sottochiave “Main” selezionata, nel pannello a destra fare un clic destro di mouse su di un’area vuota, nel menu contestuale cliccare Nuovo > Valore DWORD (32 bit) e rinominare tale valore in “AllowInPrivate“.
5. Fare un doppio clic di mouse sul valore “AllowInPrivate” per aprire la rispettiva finestra di modifica e qui come nell’esempio sotto in figura:
impostare il campo “Dati valore” a zero per disattivare la modalità di navigazione anonima di Microsoft Edge; al contrario settare il campo “Dati valore” a 1 per consentire la modalità di navigazione InPrivate.
Per rendere effettive le modifiche è necessario riavviare il computer. Come si avrà modo di notare (vedi esempio sotto in figura):
la modalità “Nuova finestra InPrivate” di Microsoft Edge (con “Dati valore” a zero) non risulterà essere cliccabile in quanto disattivata.
Disattivare InPrivate Microsoft Edge dall’Editor Criteri di gruppo locali (su Windows 10 Pro)
1. Gli utenti Windows 10 Pro, devono intervenire in tal senso più facilmente dall’Editor Criteri di gruppo locali che si richiama aprendo il menu Start e qui digitando e inviando il comando gpedit.msc.
2. All’interno dell’Editor Criteri di gruppo locali portarsi in Configurazione computer > Componenti di Windows > Microsoft Edge e nel pannello a destra individuare e fare doppio clic di mouse sull’impostazione “Consenti InPrivate Browsing“.
Nell’omonima finestra di gestione dell’impostazione che verrà visualizzata (sopra in figura), non resta che selezionare la modalità “Disattivata” e confermare cliccando i pulsanti Applica e OK per disattivare la modalità di navigazione di Microsoft Edge; al contrario selezionare la modalità “Attivata” oppure “Non configurata” per consentire la modalità di navigazione InPrivate di Microsoft Edge.
Affinché le modifiche vengano applicate in questo caso non occorre riavviare il computer, bensì soltanto Microsoft Edge, e qui si avrà modo di notare che sotto al menu del browser l’opzione “Nuova finestra InPrivate” non è cliccabile.
LEGGI ANCHE: Funzioni Microsoft Edge da conoscere in Windows 10