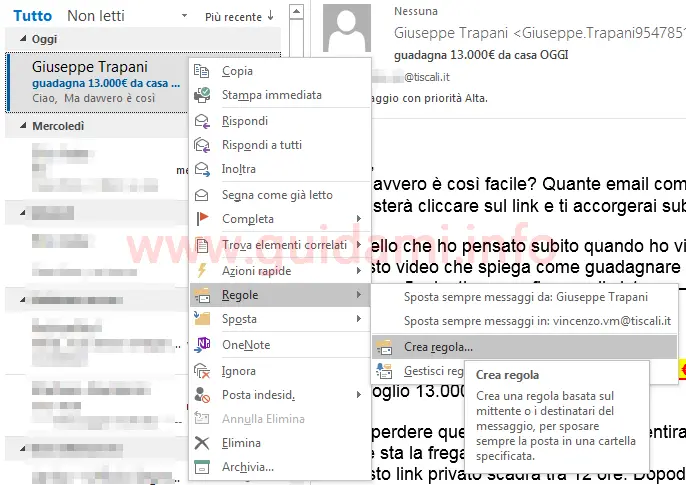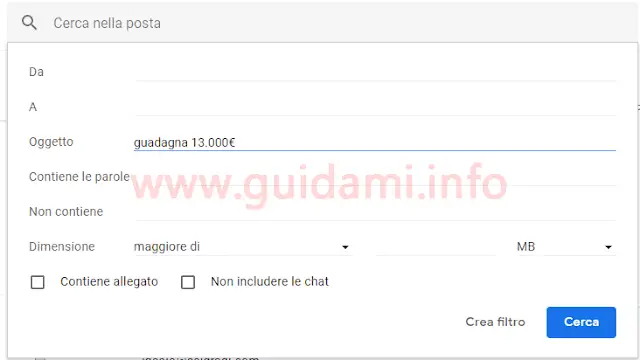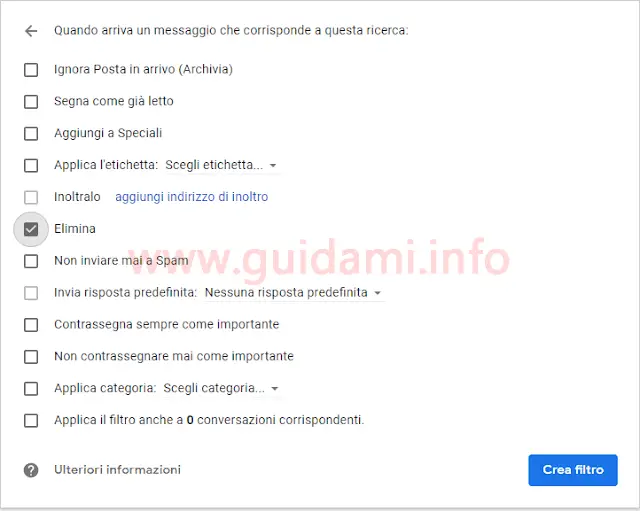Come bloccare in automatico le email in base alle parole chiave contenute nell’oggetto spostandole nella cartella Posta indesiderata oppure eliminarle automaticamente
Bloccare i messaggi di posta indesiderata (altrimenti nota con il termine “spam“) non sempre si rivela essere un’operazione semplice.
Se in alcuni casi in fondo al messaggio è possibile trovare un minuscolo link “Disiscriviti” (o la sua versione anglofona “Unsubscribe“) da cliccare per disattivare la ricezione di email da quelle mailing list, nella maggior parte degli altri casi ciò non è consentito e dunque si è costretti quotidianamente a fare un repulisti della cartella Posta in arrivo qualora il filtro antispam del servizio di posta elettronica in uso si riveli inefficace.
E quando tale filtro è inefficace, l’utente deve intervenire manualmente spostando l’email nella cartella di Posta indesiderata e bloccando il mittente.
Il problema però è che tale soluzione non è efficace con le email di spam che pur avendo sempre lo stesso oggetto (o alcune identiche parole chiave nell’oggetto) cambiano però continuamente dominio (ovvero il testo che viene dopo la @) rendendo così inutile il blocco del mittente e dunque l’aggiunta alla cartella Posta indesiderata.
Se ci si riconosce in tale situazione è comunque bene sapere che è possibile bloccare automaticamente le email e aggiungerle alla posta indesiderata in base alle parole contenute nell’oggetto del messaggio. Vediamo come procedere su Outlook e Gmail.
Bloccare una email in base all’oggetto con Outlook
Nell’esempio che andremo a vedere (useremo Outlook 2016, ma la procedura dovrebbe essere uguale o simile anche con le altre versioni), lo scopo è bloccare le email di spam che nell’oggetto riportano le parole chiave “guadagna” e “13.000€“.
Per prima cosa, senza aprirla, come nell’esempio sopra in figura si deve fare un clic destro di mouse sull’email in questione, e nel menu contestuale cliccare la voce Regole > Crea regola… per aprire l’omonima finestra “Crea regola” (sotto in figura) attraverso la quale impostare il filtro di blocco automatico.
Nella sezione “Alla ricezione di messaggi che soddisfano tutte le condizioni selezionate” in questo caso selezionare l’opzione “L’oggetto contiene” e nell’adiacente campo di inserimento digitare le parole chiave per le quali si desidera far scattare il blocco di email e mittente automatico (in questo caso “guadagna” e “13.000€“).
Fatto ciò, nella sottostante sezione “Esegui la seguente azione” si deve indicare cosa si deve fare di tali email, dunque selezionare l’opzione “Sposta elemento nella cartella“, poi cliccare l’adiacente pulsante “Seleziona cartella” e infine selezionare la cartella “Posta indesiderata“.
Confermare cliccando il pulsante OK per creare e applicare la regola, che di fatto sarà subito operativa e si applicherà anche a tutti gli altri messaggi già ricevuti contenuti in quella cartella, che soddisfano i requisiti di blocco.
NOTA: Volendo, nella finestra “Crea regola“, cliccando il pulsante “Opzioni avanzate” è possibile aggiungere, fra le altre, anche la regola “con parole specifiche nel testo del messaggio” con la quale appunto bloccare email e mittente in automatico se nel messaggio di posta elettronica sono contenute le parole chiave che si andranno a indicare.
Bloccare una email in base all’oggetto con Gmail
Il filtro antispam del servizio di posta elettronica di Google è piuttosto efficace, ma qualora in tal senso non dovesse funzionare a dovere, allora procedere come segue.
Portarsi in Impostazioni > Filtri e indirizzi bloccati e qui cliccare il link “Crea un nuovo filtro” per aprire il corrisponde editor (sotto in figura).
Qui si ha la possibilità di specificare vari filtri, fra i quali il filtro “Oggetto” dove vanno digitate le parole chiave contenute nell’oggetto per le quali bloccare l’email automaticamente. Eventualmente c’è anche il filtro “Contiene le parole” dove si devono invece indicare le parole chiave contenute nel messaggio dell’email, per le quali far scattare il blocco automatico.
Confermare cliccando il pulsante “Crea filtro” per passare così alla successiva e ultima schermata “Quando arriva un messaggio che corrisponde a questa ricerca” (sotto in figura):
nella quale si deve indicare l’azione automatica da applicare alle email che corrispondo al filtro (o ai filtri) precedentemente indicato.
Fra le varie opzioni manca l’azione per spostare le email nella cartella “Spam“, però c’è l’azione “Elimina” che sposterà automaticamente tali email nel cestino.
Fatta la propria scelta non resta che confermare cliccando il pulsante “Crea filtro” il quale sin da subito verrà così applicato alla cartella “Posta in arrivo” di Gmail.
LEGGI ANCHE: Come ritardare e annullare l’invio delle email con Outlook su Windows
Se in alcuni casi in fondo al messaggio è possibile trovare un minuscolo link “Disiscriviti” (o la sua versione anglofona “Unsubscribe“) da cliccare per disattivare la ricezione di email da quelle mailing list, nella maggior parte degli altri casi ciò non è consentito e dunque si è costretti quotidianamente a fare un repulisti della cartella Posta in arrivo qualora il filtro antispam del servizio di posta elettronica in uso si riveli inefficace.
E quando tale filtro è inefficace, l’utente deve intervenire manualmente spostando l’email nella cartella di Posta indesiderata e bloccando il mittente.
Il problema però è che tale soluzione non è efficace con le email di spam che pur avendo sempre lo stesso oggetto (o alcune identiche parole chiave nell’oggetto) cambiano però continuamente dominio (ovvero il testo che viene dopo la @) rendendo così inutile il blocco del mittente e dunque l’aggiunta alla cartella Posta indesiderata.
Se ci si riconosce in tale situazione è comunque bene sapere che è possibile bloccare automaticamente le email e aggiungerle alla posta indesiderata in base alle parole contenute nell’oggetto del messaggio. Vediamo come procedere su Outlook e Gmail.
Bloccare una email in base all’oggetto con Outlook
Nell’esempio che andremo a vedere (useremo Outlook 2016, ma la procedura dovrebbe essere uguale o simile anche con le altre versioni), lo scopo è bloccare le email di spam che nell’oggetto riportano le parole chiave “guadagna” e “13.000€“.
Per prima cosa, senza aprirla, come nell’esempio sopra in figura si deve fare un clic destro di mouse sull’email in questione, e nel menu contestuale cliccare la voce Regole > Crea regola… per aprire l’omonima finestra “Crea regola” (sotto in figura) attraverso la quale impostare il filtro di blocco automatico.
Nella sezione “Alla ricezione di messaggi che soddisfano tutte le condizioni selezionate” in questo caso selezionare l’opzione “L’oggetto contiene” e nell’adiacente campo di inserimento digitare le parole chiave per le quali si desidera far scattare il blocco di email e mittente automatico (in questo caso “guadagna” e “13.000€“).
Fatto ciò, nella sottostante sezione “Esegui la seguente azione” si deve indicare cosa si deve fare di tali email, dunque selezionare l’opzione “Sposta elemento nella cartella“, poi cliccare l’adiacente pulsante “Seleziona cartella” e infine selezionare la cartella “Posta indesiderata“.
Confermare cliccando il pulsante OK per creare e applicare la regola, che di fatto sarà subito operativa e si applicherà anche a tutti gli altri messaggi già ricevuti contenuti in quella cartella, che soddisfano i requisiti di blocco.
NOTA: Volendo, nella finestra “Crea regola“, cliccando il pulsante “Opzioni avanzate” è possibile aggiungere, fra le altre, anche la regola “con parole specifiche nel testo del messaggio” con la quale appunto bloccare email e mittente in automatico se nel messaggio di posta elettronica sono contenute le parole chiave che si andranno a indicare.
Bloccare una email in base all’oggetto con Gmail
Il filtro antispam del servizio di posta elettronica di Google è piuttosto efficace, ma qualora in tal senso non dovesse funzionare a dovere, allora procedere come segue.
Portarsi in Impostazioni > Filtri e indirizzi bloccati e qui cliccare il link “Crea un nuovo filtro” per aprire il corrisponde editor (sotto in figura).
Qui si ha la possibilità di specificare vari filtri, fra i quali il filtro “Oggetto” dove vanno digitate le parole chiave contenute nell’oggetto per le quali bloccare l’email automaticamente. Eventualmente c’è anche il filtro “Contiene le parole” dove si devono invece indicare le parole chiave contenute nel messaggio dell’email, per le quali far scattare il blocco automatico.
Confermare cliccando il pulsante “Crea filtro” per passare così alla successiva e ultima schermata “Quando arriva un messaggio che corrisponde a questa ricerca” (sotto in figura):
nella quale si deve indicare l’azione automatica da applicare alle email che corrispondo al filtro (o ai filtri) precedentemente indicato.
Fra le varie opzioni manca l’azione per spostare le email nella cartella “Spam“, però c’è l’azione “Elimina” che sposterà automaticamente tali email nel cestino.
Fatta la propria scelta non resta che confermare cliccando il pulsante “Crea filtro” il quale sin da subito verrà così applicato alla cartella “Posta in arrivo” di Gmail.
LEGGI ANCHE: Come ritardare e annullare l’invio delle email con Outlook su Windows