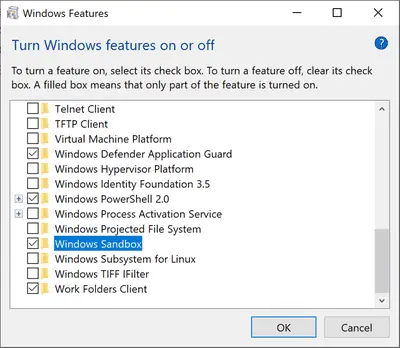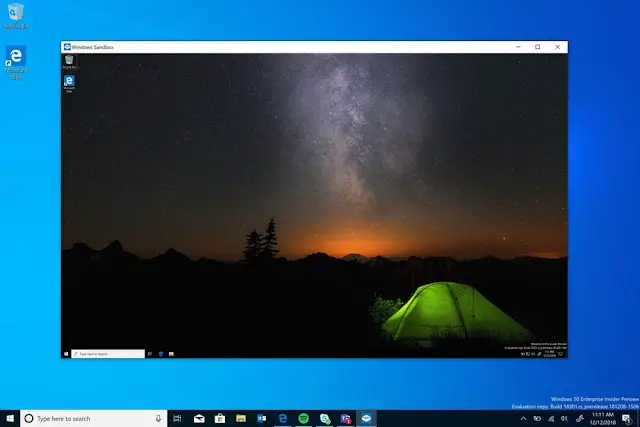Windows Sandbox è una nuova funzione di Windows 10 per eseguire file e programmi, anche pericolosi, in un ambiente virtuale isolato e sicuro che non può recare danni al PC
Con il prossimo grande aggiornamento di Windows 10, sul sistema operativo debutterà la nuova funzionalità di virtualizzazione integrata (una macchina virtuale) dal nome Windows Sandbox.
Più specificamente Windows Sandbox è un ambiente desktop temporaneo isolato dal resto del sistema operativo, nel quale è possibile eseguire file e programmi (anche pericolosi) in sicurezza in quanto la loro azione avrà luogo solo all’interno del contenitore virtualizzato senza che possa mai intaccare in alcun modo il SO vero e proprio e dunque senza recare danni al PC.
Inoltre dato che si tratta di un ambiente desktop di tipo temporaneo, una volta chiusa la sessione Windows Sandbox in uso, tutte le eventuali modifiche e i file generati dai programmi eseguiti, e i programmi stessi, verranno eliminati definitivamente e in automatico.
La comodità di Windows Sandbox rispetto alle altre macchina virtuali è che non c’è bisogno di scaricare alcun VHD in quanto tutto il necessario per questa funzionalità è fornito con Windows 10.
I requisiti da soddisfare per godere di Windows Sandbox sono:
scorrere la lista di quelle disponibili fino a individuare e selezionare “Windows Sandbox” e confermare cliccando il pulsante OK.
Fatto ciò, per usare Windows Sandbox non si dovrà fare altro che aprire il menu Start, digitare “Windows Sandbox” e cliccare l’omonimo risultato (si dovranno concedere i privilegi di amministratore) per aprire la finestra dell’ambiente virtuale isolato dal resto del PC sul quale lavorare.
A questo punto è possibile eseguire file e programmi di proprio interesse, copiandoli e rilasciandoli dal normale ambiente desktop a quello virtualizzato della sandbox, oppure aprendoli direttamente da quest’ultima come si farebbe normalmente.
Come detto prima tutte le modifiche apportate nella sessione virtualizzata rimarranno isolate all’interno dell’ambiente virtuale, e andranno cancellate in modo definitivo alla sua chiusura.
Inizialmente Windows Sandbox debutterà, su Windows Insider a partire dalla build 18305 (lanciata poche ore fa e difatti dotata di questa nuova funzionalità), e se tutto andrà bene sbarcherà sulla versione stabile di Windows 10 con il prossimo grande aggiornamento, presumibilmente quello di Aprile 2019 oggi noto con il nome Windows 10 19H1. Qui maggiori dettagli.
A proposito di sandbox è bene ricordare che a partire da Windows 10 Creators Update, è possibile attivare la modalità Sandbox di Windows Defender, grazie alla quale l’antivirus viene eseguito in un ambiente isolato dal resto del sistema operativo in modo tale che in caso di eventuali attacchi all’antivirus da parte di malware e malintenzionati, il codice malevolo e le azioni dannose restino limitate esclusivamente all’ambiente isolato, dunque senza la possibilità di espandersi e colpire il resto del SO; in questa guida abbiamo visto come attivare la modalità sandbox di Windows Defender su Windows 10.
Più specificamente Windows Sandbox è un ambiente desktop temporaneo isolato dal resto del sistema operativo, nel quale è possibile eseguire file e programmi (anche pericolosi) in sicurezza in quanto la loro azione avrà luogo solo all’interno del contenitore virtualizzato senza che possa mai intaccare in alcun modo il SO vero e proprio e dunque senza recare danni al PC.
Inoltre dato che si tratta di un ambiente desktop di tipo temporaneo, una volta chiusa la sessione Windows Sandbox in uso, tutte le eventuali modifiche e i file generati dai programmi eseguiti, e i programmi stessi, verranno eliminati definitivamente e in automatico.
La comodità di Windows Sandbox rispetto alle altre macchina virtuali è che non c’è bisogno di scaricare alcun VHD in quanto tutto il necessario per questa funzionalità è fornito con Windows 10.
I requisiti da soddisfare per godere di Windows Sandbox sono:
- Avere installato Windows 10 Pro o Enterprise
- Architettura a 64 bit
- Funzionalità di virtualizzazione abilitate nel BIOS
- Almeno 4 GB di RAM (consigliati 8 GB)
- Almeno 1 GB di spazio libero su disco (consigliato SSD)
- Almeno 2 core CPU (consigliati 4 core con hyperthreading)
scorrere la lista di quelle disponibili fino a individuare e selezionare “Windows Sandbox” e confermare cliccando il pulsante OK.
Fatto ciò, per usare Windows Sandbox non si dovrà fare altro che aprire il menu Start, digitare “Windows Sandbox” e cliccare l’omonimo risultato (si dovranno concedere i privilegi di amministratore) per aprire la finestra dell’ambiente virtuale isolato dal resto del PC sul quale lavorare.
A questo punto è possibile eseguire file e programmi di proprio interesse, copiandoli e rilasciandoli dal normale ambiente desktop a quello virtualizzato della sandbox, oppure aprendoli direttamente da quest’ultima come si farebbe normalmente.
Come detto prima tutte le modifiche apportate nella sessione virtualizzata rimarranno isolate all’interno dell’ambiente virtuale, e andranno cancellate in modo definitivo alla sua chiusura.
Inizialmente Windows Sandbox debutterà, su Windows Insider a partire dalla build 18305 (lanciata poche ore fa e difatti dotata di questa nuova funzionalità), e se tutto andrà bene sbarcherà sulla versione stabile di Windows 10 con il prossimo grande aggiornamento, presumibilmente quello di Aprile 2019 oggi noto con il nome Windows 10 19H1. Qui maggiori dettagli.
A proposito di sandbox è bene ricordare che a partire da Windows 10 Creators Update, è possibile attivare la modalità Sandbox di Windows Defender, grazie alla quale l’antivirus viene eseguito in un ambiente isolato dal resto del sistema operativo in modo tale che in caso di eventuali attacchi all’antivirus da parte di malware e malintenzionati, il codice malevolo e le azioni dannose restino limitate esclusivamente all’ambiente isolato, dunque senza la possibilità di espandersi e colpire il resto del SO; in questa guida abbiamo visto come attivare la modalità sandbox di Windows Defender su Windows 10.