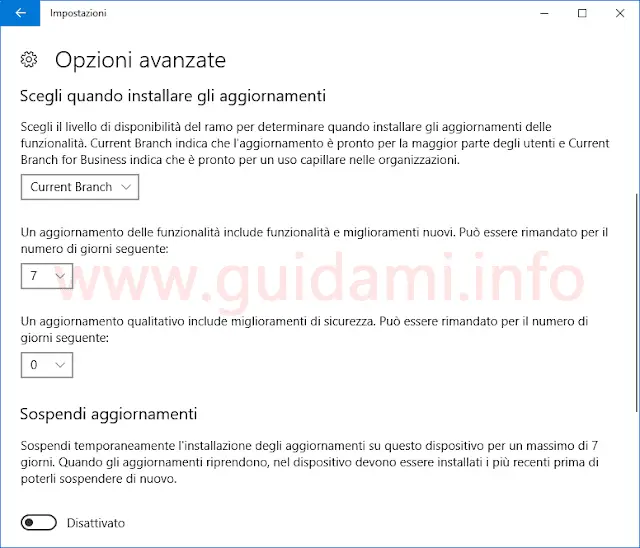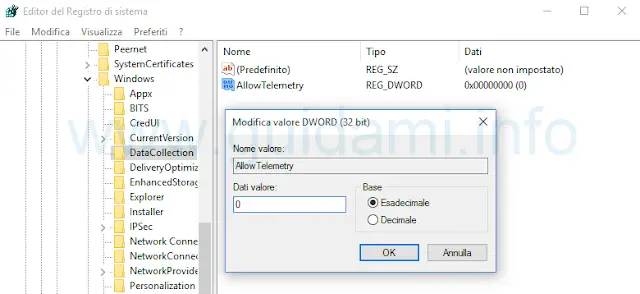Come impedire che il PC si aggiorni in automatico a Windows 10 Fall Creators Update (1709) da una versione precedente di Windows 10
Di recente sono stati diversi i casi lamentati in cui il computer Windows 10 si è automaticamente aggiornato alla versione più recente, la 1709, ovvero Fall Creators Update.
LEGGI ANCHE: Sapere quale versione Windows 10 è installata sul PC
Ciò nonostante l’utente abbia deciso di rinviare oppure sospendere l’aggiornamento a Windows 10 Fall Creators Update servendosi delle apposite opzioni avanzate (sotto in figura) disponibili in Impostazioni > Aggiornamento e sicurezza (in tal senso leggere l’articolo: Impedire l’aggiornamento Windows 10 Fall Creators Update).
Qualora si facesse parte di questa casistica, è bene sapere che l’aggiornamento forzato è da imputare all’update KB4023814 che sulle versioni Windows 10 precedenti alla 1709, non solo le obsolete 1507 e 1511, bensì anche le ancora supportate 1607 e 1703 (rispettivamente fino ad aprile e ottobre 2018), visualizza una notifica che informa l’utente che il dispositivo necessita dell’installazione degli ultimi aggiornamenti di sicurezza, di conseguenza Windows Update cercherà di aggiornare automaticamente e forzatamente il computer (alla versione 1709), anche attraverso l’assistente di aggiornamento qualora si abbia provveduto a rinviare o sospendere gli aggiornamenti Windows Update come detto prima.
A quanto pare tale aggiornamento forzato è in qualche modo legato alla raccolta dati telemetrici di Windows 10, in quanto è stato appurato che esso non viene effettuato se il valore della voce di registro di sistema relativo alla telemetria è impostato su zero piuttosto che su 1.
Dunque per evitare di ritrovarsi il computer forzatamente aggiornato a Windows 10 Fall Creators Update si può applicare tale modifica procedendo come segue (come riferimento servirsi dell’immagine sopra in figura):
LEGGI ANCHE: Privacy Windows 10 – Telemetria cos’è e come disattivarla
LEGGI ANCHE: Come scaricare e installare Windows 10 Fall Creators Update (1709)
LEGGI ANCHE: Sapere quale versione Windows 10 è installata sul PC
Ciò nonostante l’utente abbia deciso di rinviare oppure sospendere l’aggiornamento a Windows 10 Fall Creators Update servendosi delle apposite opzioni avanzate (sotto in figura) disponibili in Impostazioni > Aggiornamento e sicurezza (in tal senso leggere l’articolo: Impedire l’aggiornamento Windows 10 Fall Creators Update).
Qualora si facesse parte di questa casistica, è bene sapere che l’aggiornamento forzato è da imputare all’update KB4023814 che sulle versioni Windows 10 precedenti alla 1709, non solo le obsolete 1507 e 1511, bensì anche le ancora supportate 1607 e 1703 (rispettivamente fino ad aprile e ottobre 2018), visualizza una notifica che informa l’utente che il dispositivo necessita dell’installazione degli ultimi aggiornamenti di sicurezza, di conseguenza Windows Update cercherà di aggiornare automaticamente e forzatamente il computer (alla versione 1709), anche attraverso l’assistente di aggiornamento qualora si abbia provveduto a rinviare o sospendere gli aggiornamenti Windows Update come detto prima.
A quanto pare tale aggiornamento forzato è in qualche modo legato alla raccolta dati telemetrici di Windows 10, in quanto è stato appurato che esso non viene effettuato se il valore della voce di registro di sistema relativo alla telemetria è impostato su zero piuttosto che su 1.
Dunque per evitare di ritrovarsi il computer forzatamente aggiornato a Windows 10 Fall Creators Update si può applicare tale modifica procedendo come segue (come riferimento servirsi dell’immagine sopra in figura):
- Aprire il menu Start e digitare regedit.exe quindi premere il tasto Invio per aprire l’Editor del Registro di sistema.
- Agendo dal pannello laterale a sinistra portarsi in HKEY_LOCAL_MACHINESoftwarePoliciesMicrosoftWindowsDataCollection
- Nel pannello a sinistra fare un doppio clic di mouse sul valore “AllowTelemetry” e nella finestra di modifica che comparirà, nel campo “Dati valore” cancellare 1 e digitare lo zero, quindi confermare cliccando OK e riavviare il computer.
LEGGI ANCHE: Privacy Windows 10 – Telemetria cos’è e come disattivarla
LEGGI ANCHE: Come scaricare e installare Windows 10 Fall Creators Update (1709)