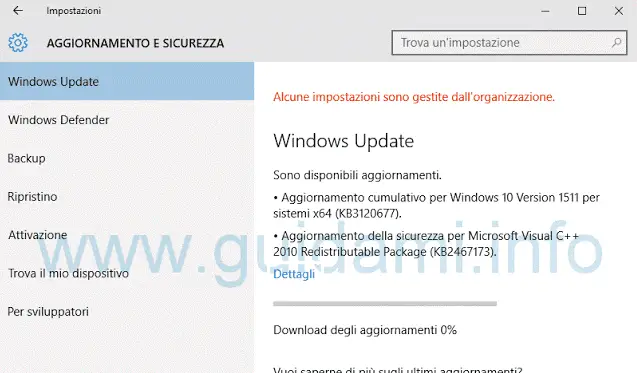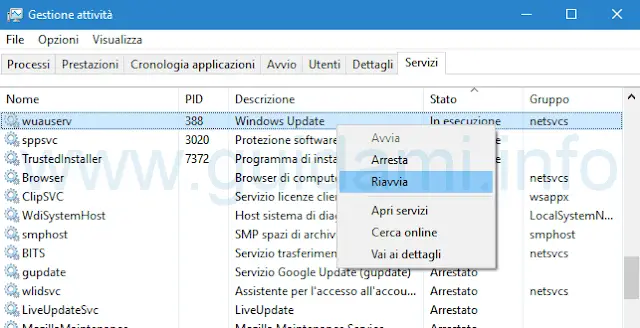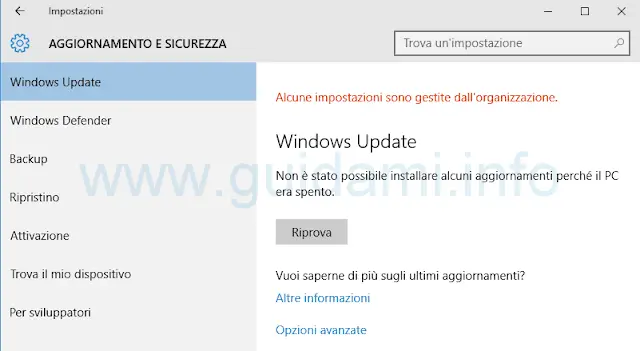Come risolvere il download degli aggiornamenti bloccati su Windows 10 in Windows Update
Il problema può ripresentarsi anche spegnendo e riaccendendo il computer (piuttosto che riavviarlo) se si è impostata la modalità di avvio rapido di Windows.
Se nella maggior parte dei casi il riavvio del sistema operativo dovrebbe risolvere il problema, in caso contrario o comunque senza dover riavviare Windows a seguire andiamo a vedere come sbloccare la situazione risolvendo il tutto in pochi clic di mouse.
1. Sulla tastiera premere la combinazione dei tre tasti Ctrl+Alt+Canc e nella schermata delle opzioni che verrà visualizzata fare clic sull’opzione “Gestione attività” per aprire il Task Manager; in alternativa fare un clic destro di mouse sulla barra delle applicazioni di Windows e nel menu contestuale cliccare l’opzione “Gestione attività“.
2. Nel Task Manager se in basso a sinistra della finestra è visualizzata la voce “Più dettagli” farci sopra un clic di mouse per attivare la visualizzazione in schede. Dunque come nell’esempio sotto in figura:
portarsi sulla scheda “Servizi” e qui scorrere la lista dei servizi fino ad individuare quello di Windows Update che come nome ha “wuauserv“.
Trovato il servizio Windows Update farci sopra un clic destro di mouse e nel menu contestuale cliccare l’opzione “Riavvia” per riavviarlo.
3. Tornati alla finestra degli aggiornamenti Windows Update ora verrà restituito l’errore “Non è stato possibile installare alcuni aggiornamenti perché il PC era spento” (vedi esempio sotto in figura):
dunque non resta che cliccare il pulsante “Riprova” per riavviarne il download che adesso dovrebbe procedere regolarmente fino al completamento.
LEGGI ANCHE: Come scaricare gli aggiornamenti di Windows manualmente nel PC e Sapere quali modifiche apporta un aggiornamento Windows 10 prima di installarlo.