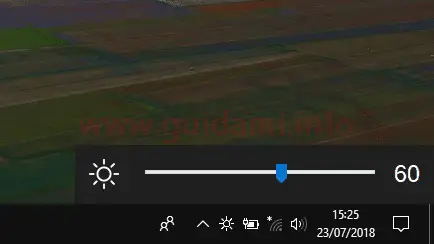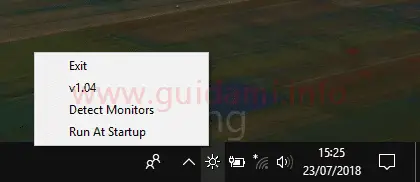Regolare la luminosità dello schermo del portatile Windows 10 agendo dall’area di notifica della barra delle applicazioni con il pulsante Win10 BrightnessSlider
Qualora sul computer portatile Windows 10 si avesse necessità di cambiare la luminosità dello schermo, in tal senso si deve aprire il centro notifiche, espandere la visualizzazione di tutti i pulsanti, individuare quello relativo alla luminosità, e farci sopra un clic di mouse fino a che si trova la percentuale di luminosità più soddisfacente.
In alternativa, come per le versione precedenti, ci si può portare in Pannello di controllo > Hardware e suoni > Opzioni risparmio energia e qui agire sul cursore della barra “Luminosità schermo“.
Se invece si avesse necessità di un modo più veloce e comodo per regolare la luminosità dello schermo di Windows 10 del computer portatile, allora si può provare il piccolo programma gratis e portable Win10 BrightnessSlider.
Come si può vedere nell’esempio sopra in figura, una volta eseguito, Win10 BrightnessSlider con il suo pulsante (che come icona ha un piccolo sole che graficamente si integra perfettamente con gli altri pulsanti originali del sistema operativo) andrà a posizionarsi nell’area di notifica della barra delle applicazioni di Windows.
Facendoci sopra un clic sinistro di mouse ecco che subito sopra comparirà la barra delle luminosità la quale potrà essere regolata agendo sul rispettivo cursore, trascinandolo verso destra o sinistra per aumentare o diminuire la luminosità del monitor.
Se invece si fa un clic destro di mouse sull’icona di Win10 BrightnessSlider, comparirà un menu contestuale (sopra in figura) nel quale è disponibile l’opzione “Run At Startup” da selezionare se si vuole che il programma venga avviato in automatico con Windows all’accensione del computer; w il pulsante “Detect Monitors” utile qualora al computer vi fossero collegati più schermi in quanto permetterà di identificare i differenti monitor e regolare la luminosità per ognuno di essi in modo indipendente.
Compatibile con Windows: 10 | Dimensione: 74,5 KB | Download Win10 BrightnessSlider
LEGGI ANCHE: Luce notturna su Windows 10 contro l’insonnia da luce blu dello schermo
In alternativa, come per le versione precedenti, ci si può portare in Pannello di controllo > Hardware e suoni > Opzioni risparmio energia e qui agire sul cursore della barra “Luminosità schermo“.
Se invece si avesse necessità di un modo più veloce e comodo per regolare la luminosità dello schermo di Windows 10 del computer portatile, allora si può provare il piccolo programma gratis e portable Win10 BrightnessSlider.
Come si può vedere nell’esempio sopra in figura, una volta eseguito, Win10 BrightnessSlider con il suo pulsante (che come icona ha un piccolo sole che graficamente si integra perfettamente con gli altri pulsanti originali del sistema operativo) andrà a posizionarsi nell’area di notifica della barra delle applicazioni di Windows.
Facendoci sopra un clic sinistro di mouse ecco che subito sopra comparirà la barra delle luminosità la quale potrà essere regolata agendo sul rispettivo cursore, trascinandolo verso destra o sinistra per aumentare o diminuire la luminosità del monitor.
Se invece si fa un clic destro di mouse sull’icona di Win10 BrightnessSlider, comparirà un menu contestuale (sopra in figura) nel quale è disponibile l’opzione “Run At Startup” da selezionare se si vuole che il programma venga avviato in automatico con Windows all’accensione del computer; w il pulsante “Detect Monitors” utile qualora al computer vi fossero collegati più schermi in quanto permetterà di identificare i differenti monitor e regolare la luminosità per ognuno di essi in modo indipendente.
Compatibile con Windows: 10 | Dimensione: 74,5 KB | Download Win10 BrightnessSlider
LEGGI ANCHE: Luce notturna su Windows 10 contro l’insonnia da luce blu dello schermo