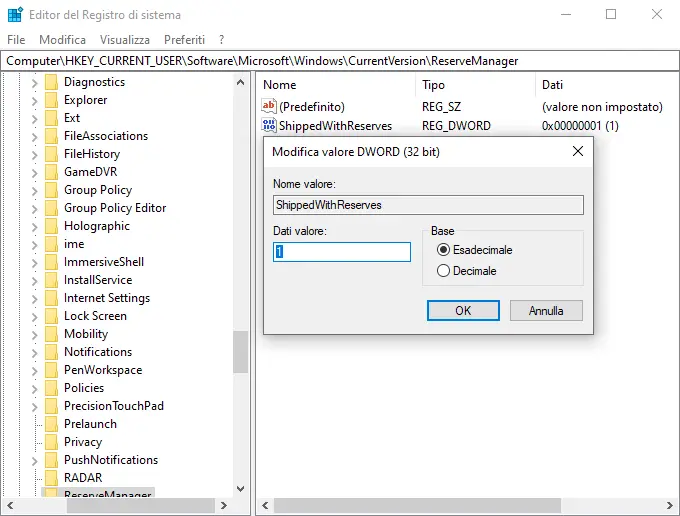Come disattivare (o attivare) lo spazio riservato di Windows 10 per liberare i 7 GB di memoria occupati da questa funzionalità
Con il rilascio di Windows 10 May 2019 Update versione 1903, Microsoft ha introdotto lo “Spazio di archiviazione riservato“, appropriandosi automaticamente di 7 GB di memoria del disco da dedicare al sistema operativo.
Lo scopo principale per il quale è stata pensata questa funzionalità è di riservare tale porzione di archiviazione agli aggiornamenti di Windows 10, in quanto diversamente se sul PC lo spazio su disco fosse insufficiente, gli update no verrebbero né scaricati, né installati.
LEGGI ANCHE: Windows Update non funziona su Windows 10 perché c’è poco spazio sul disco
Secondariamente quando in questa porzione non vi sono file degli aggiornamenti, l’archiviazione riservata verrà utilizzata per contenere file temporanei, cache di sistema e app per agevolare adeguate prestazioni del dispositivo.
Ciò può andare bene per i computer che non hanno problemi di spazio, ma quei 7 GB al contrario potrebbero rivelarsi una pesante rinuncia per quei dispositivi nei quali la capacità di archiviazione è fortemente limitata.
LEGGI ANCHE: 10 suggerimenti per liberare spazio su disco in Windows
È bene sapere che lo spazio di archiviazione riservato può essere disattivato per riappropriarsi dei 7 GB. Vediamo come procedere.
NOTA: Tenere in considerazione che lo spazio di archiviazione riservato è attivato se si è installato Windows 10 da zero sul PC in questione; diversamente non è abilitato (e comunque non può essere attivato se Windows 10 non è stato installato da zero). Per verificare se sul proprio PC lo spazio riservato è abilitato portarsi in Impostazioni > Sistema > Archiviazione > File di sistema e spazio riservato e se qui è presente la sezione “Spazio di archiviazione riservato” allora significa che è attivato.
1. Aprire il menu Start e digitare la parola power per far comparire il risultato di ricerca “Windows PowerShell” dunque eseguire tale strumento come amministratore.
2. In Windows PowerShell incollare e inviare il comando:
Lo scopo principale per il quale è stata pensata questa funzionalità è di riservare tale porzione di archiviazione agli aggiornamenti di Windows 10, in quanto diversamente se sul PC lo spazio su disco fosse insufficiente, gli update no verrebbero né scaricati, né installati.
LEGGI ANCHE: Windows Update non funziona su Windows 10 perché c’è poco spazio sul disco
Secondariamente quando in questa porzione non vi sono file degli aggiornamenti, l’archiviazione riservata verrà utilizzata per contenere file temporanei, cache di sistema e app per agevolare adeguate prestazioni del dispositivo.
Ciò può andare bene per i computer che non hanno problemi di spazio, ma quei 7 GB al contrario potrebbero rivelarsi una pesante rinuncia per quei dispositivi nei quali la capacità di archiviazione è fortemente limitata.
LEGGI ANCHE: 10 suggerimenti per liberare spazio su disco in Windows
È bene sapere che lo spazio di archiviazione riservato può essere disattivato per riappropriarsi dei 7 GB. Vediamo come procedere.
NOTA: Tenere in considerazione che lo spazio di archiviazione riservato è attivato se si è installato Windows 10 da zero sul PC in questione; diversamente non è abilitato (e comunque non può essere attivato se Windows 10 non è stato installato da zero). Per verificare se sul proprio PC lo spazio riservato è abilitato portarsi in Impostazioni > Sistema > Archiviazione > File di sistema e spazio riservato e se qui è presente la sezione “Spazio di archiviazione riservato” allora significa che è attivato.
1. Aprire il menu Start e digitare la parola power per far comparire il risultato di ricerca “Windows PowerShell” dunque eseguire tale strumento come amministratore.
2. In Windows PowerShell incollare e inviare il comando:
- DISM.exe /Online /Set-ReservedStorageState /State:Disabled per disattivare lo spazio di archiviazione riservato
- DISM.exe /Online /Set-ReservedStorageState /State:Enabled per attivare lo spazio di archiviazione riservato
- DISM.exe /Online /Get-ReservedStorageState
All’occorrenza è possibile procedere alla disattivazione/attivazione dello spazio di archiviazione riservato agendo dall’Editor del Registro di sistema.
1. Aprire il menu Start, nella tastiera digitare e inviare regedit per aprire l’Editor del Registro di sistema.
2. Agendo dal pannello a sinistra della finestra dell’Editor del Registro di sistema portarsi in HKEY_LOCAL_MACHINESOFTWAREMicrosoftWindowsCurrentVersionReserveManager e nel pannello a destra settare da 1 a zero i dati valore del valore “ShippedWithReserves” se si vuole disattivare lo spazio di archiviazione riservato; per attivare lo spazio di archiviazione riservato settare da zero a 1 i dati valore del valore “ShippedWithReserves“.