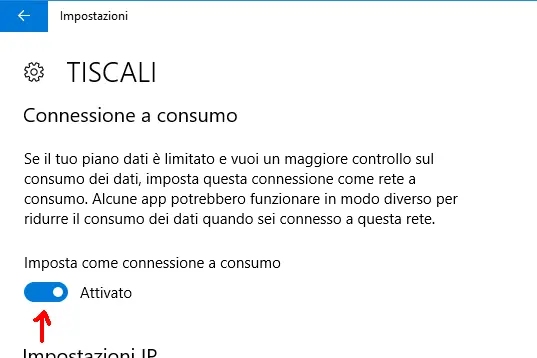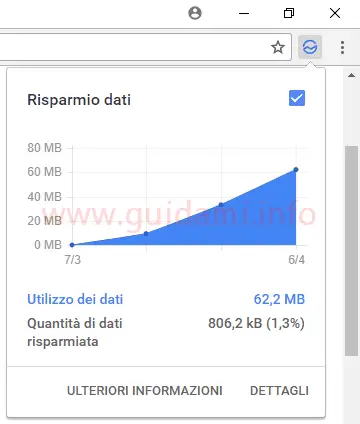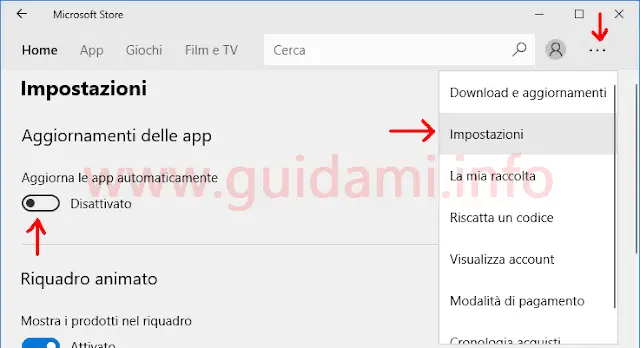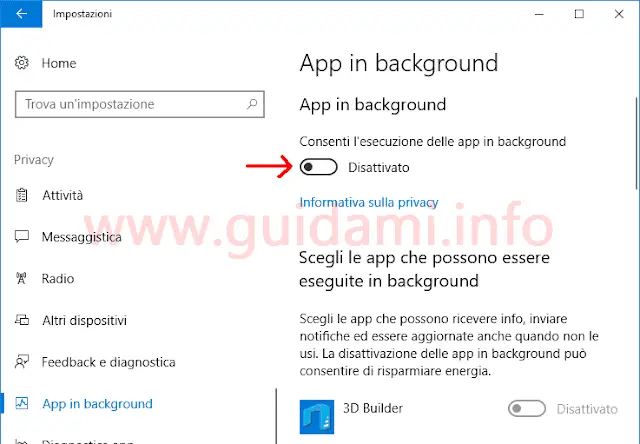Cose da fare per risparmiare dati del cellulare quando usato come hotspot WiFi per dare connessione internet al computer Windows 10
Qualora con Windows 10 per navigare su internet si decidesse di connettere il computer all’hotspot WiFi del cellulare, al fine di evitare di esaurire velocemente e inutilmente il traffico dati mobili di quest’ultimo, è necessario cambiare alcune impostazioni al PC.
LEGGI ANCHE: Huawei come creare hotspot WiFi con il cellulare per condividere la connessione internet
Diversamente, tra aggiornamenti del sistema operativo, driver, applicazioni, programmi installati e contenuti dei siti internet, i dati per la navigazione web disponibili sullo smartphone potrebbero esaurirsi in poco tempo. A seguire vediamo dunque le cose da fare per evitare ciò su Windows 10.
1. Connessione a consumo
Subito dopo aver connesso il computer all’hotspot WiFi del cellulare, la prima cosa da fare è indicare a Windows 10 che la rete internet in questione non è una ADSL bensì a consumo; in questo modo Windows 10 eviterà di scaricare gli aggiornamenti di sistema, driver, e applicazioni di sistema.
Per attivarsi in tal senso portarsi in Impostazioni > Rete e Internet > Wi-Fi cliccare il nome della propria rete WiFi e come nell’esempio sotto in figura:
nella schermata che a seguire verrà visualizzata, scorrere fino a individuare la sezione “Connessione a consumo” e spostare su “Attivato” l’interruttore dell’opzione “Imposta come connessione a consumo“.
2. Navigare su internet con la compressione dati
Sotto una connessione a consumo è importante navigare su internet usando la compressione dei dati dei siti web visitati, proprio per evitare rapidi e inutili dispendi di traffico mobile.
In tal senso si presta bene il browser web Google Chrome con installata l’apposita estensione Risparmio dati (Data Sever), che su i server di Google comprime i dati delle pagine web visitate restituendole all’utente alleggerite al fine del risparmio.
Stessa cosa la fa il browser internet Opera attivando la funzione Opera Turbo la quale, su i server di Opera, provvederà a comprimere i dati dei siti e pagine internet visitati, fornendoli all’utente in una versione più leggera e dunque meno onerosa in termini di consumo di traffico.
Tenere però in considerazione che sia su Chrome che su Opera, il risparmio dati ha luogo soltanto sulle pagine e siti web con protocollo HTTP ma non con protocollo di crittografia HTTPS; inoltre il risparmio dati non funziona se si sta navigando in modalità incognito.
3. Altri interventi
Partendo dal presupposto che indicando a Windows 10 di stare utilizzando una connessione a consumo, in automatico dovrebbe impedire gli aggiornamenti di sistema, driver e di altre applicazioni Microsoft e di sistema, la prudenza non è mai troppa, dunque si potrebbe prendere in considerazione di disattivare anche le applicazioni in background e gli aggiornamenti delle app scaricate dal Microsoft Store.
Per disattivare gli update delle applicazioni scaricate dal Microsoft Store, avviare Microsoft Store e come nell’esempio sotto in figura:
nella barra dei menu toccare il tasto “Menu” (quello dei tre pallini in orizzontatale), nel menu a tendina che verrà visualizzato cliccare la voce “Impostazioni“, e infine nella schermata delle impostazioni del Microsoft Store spostare su “Disattivato” l’interruttore dell’opzione “Aggiorna le app automaticamente“.
Invece per disattivare gli aggiornamenti delle app in background, portarsi in Start > Impostazioni > Privacy > App in background e qui come nell’esempio sotto in figura:
spostare su “Disattivato” l’interruttore dell’opzione “Consenti l’esecuzione delle app in background“.
Infine, qualora sul cellulare si avesse a disposizione abbastanza dati internet, dunque eccetto gli aggiornamenti di sistema, le altre impostazioni del PC qui viste possono restare come da configurazione di default, allora su Windows 10 si potrebbe prendere in considerazione di sospendere o rimandare gli aggiornamenti servendosi dell’apposita opzione avanzata dedicata.
LEGGI ANCHE: Huawei come creare hotspot WiFi con il cellulare per condividere la connessione internet
Diversamente, tra aggiornamenti del sistema operativo, driver, applicazioni, programmi installati e contenuti dei siti internet, i dati per la navigazione web disponibili sullo smartphone potrebbero esaurirsi in poco tempo. A seguire vediamo dunque le cose da fare per evitare ciò su Windows 10.
1. Connessione a consumo
Subito dopo aver connesso il computer all’hotspot WiFi del cellulare, la prima cosa da fare è indicare a Windows 10 che la rete internet in questione non è una ADSL bensì a consumo; in questo modo Windows 10 eviterà di scaricare gli aggiornamenti di sistema, driver, e applicazioni di sistema.
Per attivarsi in tal senso portarsi in Impostazioni > Rete e Internet > Wi-Fi cliccare il nome della propria rete WiFi e come nell’esempio sotto in figura:
nella schermata che a seguire verrà visualizzata, scorrere fino a individuare la sezione “Connessione a consumo” e spostare su “Attivato” l’interruttore dell’opzione “Imposta come connessione a consumo“.
2. Navigare su internet con la compressione dati
Sotto una connessione a consumo è importante navigare su internet usando la compressione dei dati dei siti web visitati, proprio per evitare rapidi e inutili dispendi di traffico mobile.
In tal senso si presta bene il browser web Google Chrome con installata l’apposita estensione Risparmio dati (Data Sever), che su i server di Google comprime i dati delle pagine web visitate restituendole all’utente alleggerite al fine del risparmio.
Stessa cosa la fa il browser internet Opera attivando la funzione Opera Turbo la quale, su i server di Opera, provvederà a comprimere i dati dei siti e pagine internet visitati, fornendoli all’utente in una versione più leggera e dunque meno onerosa in termini di consumo di traffico.
Tenere però in considerazione che sia su Chrome che su Opera, il risparmio dati ha luogo soltanto sulle pagine e siti web con protocollo HTTP ma non con protocollo di crittografia HTTPS; inoltre il risparmio dati non funziona se si sta navigando in modalità incognito.
3. Altri interventi
Partendo dal presupposto che indicando a Windows 10 di stare utilizzando una connessione a consumo, in automatico dovrebbe impedire gli aggiornamenti di sistema, driver e di altre applicazioni Microsoft e di sistema, la prudenza non è mai troppa, dunque si potrebbe prendere in considerazione di disattivare anche le applicazioni in background e gli aggiornamenti delle app scaricate dal Microsoft Store.
Per disattivare gli update delle applicazioni scaricate dal Microsoft Store, avviare Microsoft Store e come nell’esempio sotto in figura:
nella barra dei menu toccare il tasto “Menu” (quello dei tre pallini in orizzontatale), nel menu a tendina che verrà visualizzato cliccare la voce “Impostazioni“, e infine nella schermata delle impostazioni del Microsoft Store spostare su “Disattivato” l’interruttore dell’opzione “Aggiorna le app automaticamente“.
Invece per disattivare gli aggiornamenti delle app in background, portarsi in Start > Impostazioni > Privacy > App in background e qui come nell’esempio sotto in figura:
spostare su “Disattivato” l’interruttore dell’opzione “Consenti l’esecuzione delle app in background“.
Infine, qualora sul cellulare si avesse a disposizione abbastanza dati internet, dunque eccetto gli aggiornamenti di sistema, le altre impostazioni del PC qui viste possono restare come da configurazione di default, allora su Windows 10 si potrebbe prendere in considerazione di sospendere o rimandare gli aggiornamenti servendosi dell’apposita opzione avanzata dedicata.