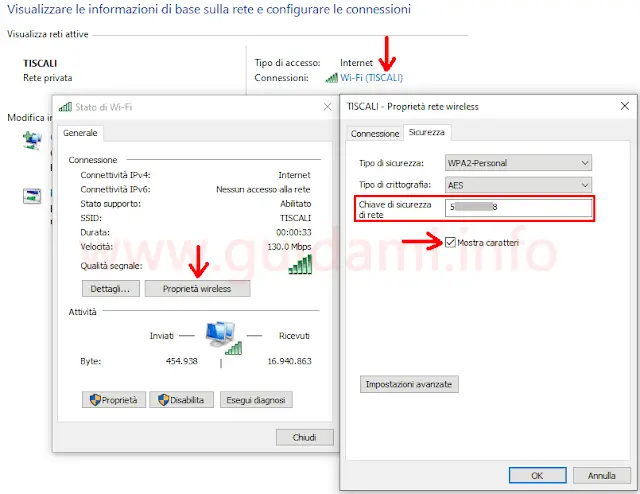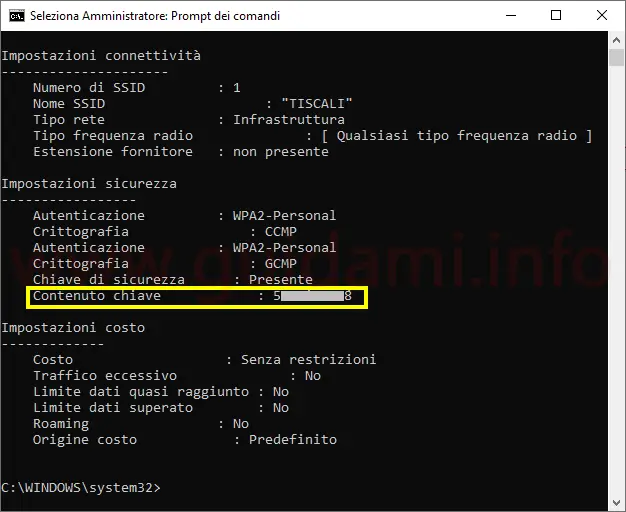Come trovare e vedere la password della rete WiFi su Windows 10 con PC connesso e non connesso a internet
Quando si decide di far connettere automaticamente il PC alla rete WiFi, può capitare nel tempo di dimenticare la password di accesso alla rete wireless in questione.
Qualora la password sia stata modificata rispetto all’originale, in tal senso allora non tornerà utile il bollino adesivo del router sul quale è riportata (solitamente sul retro o sulla base); se poi non la si è annottata da qualche parte allora per trovarla si dovrà ricorrere ai metodi che seguono con computer connesso o non connesso a internet (è richiesto l’account utente amministratore).
Recuperare la password WiFi con PC Windows 10 connesso a internet
1. Come nell’esempio sopra in figura portarsi in Pannello di controllo > Rete e internet > Centro connessioni di rete e condivisione.
2. Fare un clic di mouse sul nome della rete, in questo caso “Wi-Fi (TISCALI)“, per aprire la finestra “Stato di Wi-Fi“.
3. Nella finestra “Stato di Wi-Fi” cliccare il pulsante “Proprietà wireless” per aprire la finestra delle proprietà wireless della rete.
4. Nella finestra delle proprietà wireless della rete portarsi nella scheda “Sicurezza” e sputare la casella di controllo “Mostra caratteri“.
Ecco che nel campo “Chiave di sicurezza di rete” verrà visualizzata in chiaro la password di connessione alla rete WiFi.
NOTA: Volendo, se si desidera cambiare la password, da questa posizione è sufficiente cancellare quella attuale riportata nel campo “Chiave di sicurezza di rete”, digitare la nuova password e confermare cliccando il pulsante OK.
Recuperare la password WiFi con PC Windows 10 non connesso a internet
1. Aprire il menu Start e qui digitare la parola prompt per visualizzare il risultato di ricerca “Prompt dei comandi” dunque fare clic sull’opzione “Esegui come amministratore“.
2. Nella finestra del Prompt dei comandi incollare e inviare il seguente comando:
3. Subito dopo ecco che come nell’esempio sopra in figura, fra le varie informazioni che verranno visualizzate nel Prompt dei comandi, nella sezione “Impostazioni sicurezza“, nella riga “Contenuto chiave” è visualizzata in chiaro la password della rete WiFi.
LEGGI ANCHE: Cosa fare se si dimentica la password WiFi
Qualora la password sia stata modificata rispetto all’originale, in tal senso allora non tornerà utile il bollino adesivo del router sul quale è riportata (solitamente sul retro o sulla base); se poi non la si è annottata da qualche parte allora per trovarla si dovrà ricorrere ai metodi che seguono con computer connesso o non connesso a internet (è richiesto l’account utente amministratore).
Recuperare la password WiFi con PC Windows 10 connesso a internet
1. Come nell’esempio sopra in figura portarsi in Pannello di controllo > Rete e internet > Centro connessioni di rete e condivisione.
2. Fare un clic di mouse sul nome della rete, in questo caso “Wi-Fi (TISCALI)“, per aprire la finestra “Stato di Wi-Fi“.
3. Nella finestra “Stato di Wi-Fi” cliccare il pulsante “Proprietà wireless” per aprire la finestra delle proprietà wireless della rete.
4. Nella finestra delle proprietà wireless della rete portarsi nella scheda “Sicurezza” e sputare la casella di controllo “Mostra caratteri“.
Ecco che nel campo “Chiave di sicurezza di rete” verrà visualizzata in chiaro la password di connessione alla rete WiFi.
NOTA: Volendo, se si desidera cambiare la password, da questa posizione è sufficiente cancellare quella attuale riportata nel campo “Chiave di sicurezza di rete”, digitare la nuova password e confermare cliccando il pulsante OK.
Recuperare la password WiFi con PC Windows 10 non connesso a internet
1. Aprire il menu Start e qui digitare la parola prompt per visualizzare il risultato di ricerca “Prompt dei comandi” dunque fare clic sull’opzione “Esegui come amministratore“.
2. Nella finestra del Prompt dei comandi incollare e inviare il seguente comando:
- netsh wlan show profile name=TISCALI key=clear
3. Subito dopo ecco che come nell’esempio sopra in figura, fra le varie informazioni che verranno visualizzate nel Prompt dei comandi, nella sezione “Impostazioni sicurezza“, nella riga “Contenuto chiave” è visualizzata in chiaro la password della rete WiFi.
LEGGI ANCHE: Cosa fare se si dimentica la password WiFi