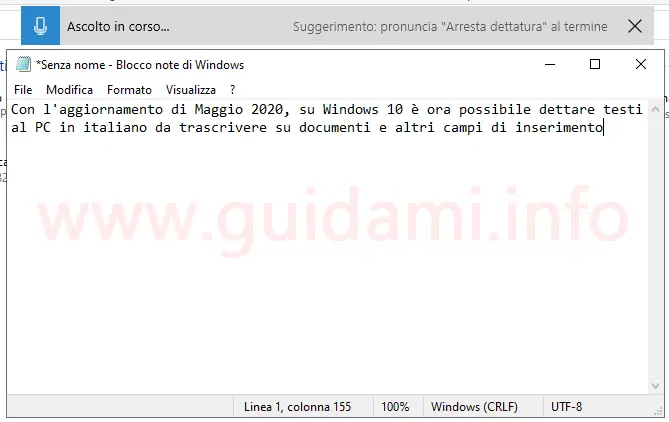Dettare e scrivere testi con la voce in italiano da trascrivere su documenti su PC Windows 10
Con l’aggiornamento di Maggio 2020, su Windows 10 è ora possibile dettare testi al PC in italiano da trascrivere su documenti e altri campi di inserimento testo dove è previsto l’utilizzo della tastiera (fin’ora la funzionalità era limitata alla sola lingua inglese).
Per scrivere con la voce adesso si può godere della funzione integrata nel sistema operativo, come alternativa o in complemento a programmi di terze parti quali Listen N Write, pmTrans e il riconoscimento vocale di Google. Vediamo come procedere.
Prima di iniziare è necessario soddisfare alcuni requisiti affinché il computer possa rilevare e trascrivere la voce.
1. In Start > Impostazioni > Privacy > Comandi vocali settare su attivato l’opzione “Riconoscimento vocale online“.
2. In Start > Impostazioni > Privacy > Microfono settare su attivato l’opzione “Consenti accesso al microfono su questo dispositivo” e “Consenti alle app di accedere al microfono” e “Consenti alle app desktop di accedere al microfono“.
3. In Start > Impostazioni > Data/ora e lingua > Area geografica assicurarsi che in “Paese o area geografica” sia selezionata l’opzione “Italia” e in “Formato regionale” sia selezionata l’opzione “Italiano (Italia)“.
4. In Start > Impostazioni > Data/ora e lingua > Lingua assicurarsi che l’italiano sia impostato per “Comandi vocali” e “Tastiera“.
Soddisfatti questi requisiti adesso si è pronti per dettare il testo con la voce. Per tale scopo si può utilizzare un qualsiasi editor di testo quali ad esempio Word, Blocco note, Writer, Google documenti e via dicendo.
Aperto l’editor di testo premere la combinazione dei due tasti Windows+H per aprire la barra di dettatura (come nell’esempio sopra in figura) che verrà visualizzata in alto allo schermo (è trascinabile con il mouse e posizionabile dove più si preferisce sullo schermo).
Quando nella barra compare, dopo “Inizializzazione“, la dicitura “Ascolto in corso“, significa che il riconoscimento vocale è in esecuzione, dunque si può iniziare a parlare per scrivere con la voce.
Per quanto riguarda la punteggiatura (virgola, punto e virgola, punto, due punti ecc.), anche questa deve essere dettata per apporla dove occorre.
Tenere in considerazione che la modalità di “Ascolto in corso” resterà attiva per circa dieci secondi (ci si accorge che è attivata in quanto l’icona/pulsante del microfono, posto a sinistra della barra di dettatura, è di colore blu); se in questo intervallo di tempo non si è pronunciata alcuna parola allora l’ascolto in corso si disattiverà (l’icona/pulsante del microfono diverrà di colore grigio) dunque per poter continuare a dettare sarà necessario cliccare nuovamente l’icona/pulsante del microfono.
A scrittura conclusa, per chiudere la barra di dettatura si può cliccare il pulsante “X” alla sua destra, oppure premere la combinazione dei due tasti Windows+H, oppure pronunciare il comando vocale “Arresta dettatura“.
LEGGI ANCHE: Funzione “Leggi ad alta voce” di Microsoft Edge per ascoltare il testo letto da una voce
Per scrivere con la voce adesso si può godere della funzione integrata nel sistema operativo, come alternativa o in complemento a programmi di terze parti quali Listen N Write, pmTrans e il riconoscimento vocale di Google. Vediamo come procedere.
Prima di iniziare è necessario soddisfare alcuni requisiti affinché il computer possa rilevare e trascrivere la voce.
1. In Start > Impostazioni > Privacy > Comandi vocali settare su attivato l’opzione “Riconoscimento vocale online“.
2. In Start > Impostazioni > Privacy > Microfono settare su attivato l’opzione “Consenti accesso al microfono su questo dispositivo” e “Consenti alle app di accedere al microfono” e “Consenti alle app desktop di accedere al microfono“.
3. In Start > Impostazioni > Data/ora e lingua > Area geografica assicurarsi che in “Paese o area geografica” sia selezionata l’opzione “Italia” e in “Formato regionale” sia selezionata l’opzione “Italiano (Italia)“.
4. In Start > Impostazioni > Data/ora e lingua > Lingua assicurarsi che l’italiano sia impostato per “Comandi vocali” e “Tastiera“.
Soddisfatti questi requisiti adesso si è pronti per dettare il testo con la voce. Per tale scopo si può utilizzare un qualsiasi editor di testo quali ad esempio Word, Blocco note, Writer, Google documenti e via dicendo.
Aperto l’editor di testo premere la combinazione dei due tasti Windows+H per aprire la barra di dettatura (come nell’esempio sopra in figura) che verrà visualizzata in alto allo schermo (è trascinabile con il mouse e posizionabile dove più si preferisce sullo schermo).
Quando nella barra compare, dopo “Inizializzazione“, la dicitura “Ascolto in corso“, significa che il riconoscimento vocale è in esecuzione, dunque si può iniziare a parlare per scrivere con la voce.
Per quanto riguarda la punteggiatura (virgola, punto e virgola, punto, due punti ecc.), anche questa deve essere dettata per apporla dove occorre.
Tenere in considerazione che la modalità di “Ascolto in corso” resterà attiva per circa dieci secondi (ci si accorge che è attivata in quanto l’icona/pulsante del microfono, posto a sinistra della barra di dettatura, è di colore blu); se in questo intervallo di tempo non si è pronunciata alcuna parola allora l’ascolto in corso si disattiverà (l’icona/pulsante del microfono diverrà di colore grigio) dunque per poter continuare a dettare sarà necessario cliccare nuovamente l’icona/pulsante del microfono.
A scrittura conclusa, per chiudere la barra di dettatura si può cliccare il pulsante “X” alla sua destra, oppure premere la combinazione dei due tasti Windows+H, oppure pronunciare il comando vocale “Arresta dettatura“.
LEGGI ANCHE: Funzione “Leggi ad alta voce” di Microsoft Edge per ascoltare il testo letto da una voce