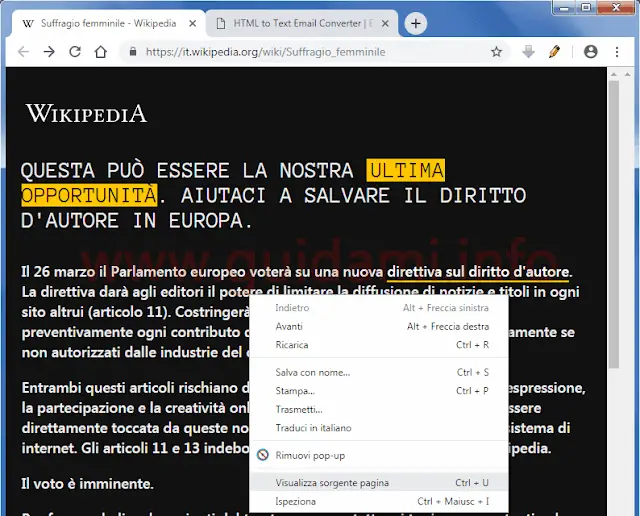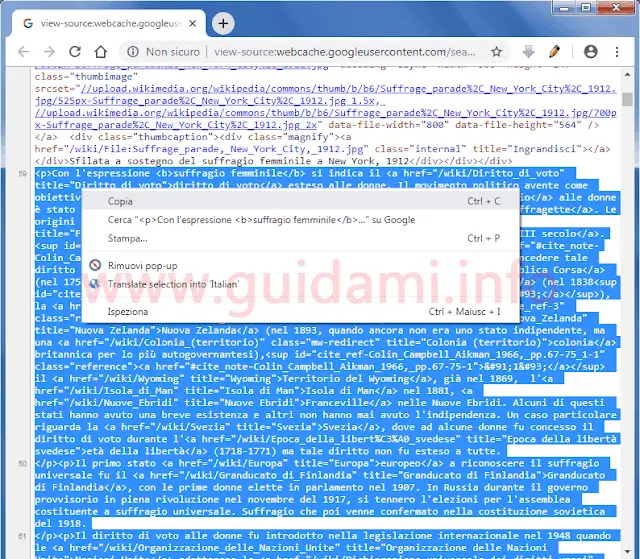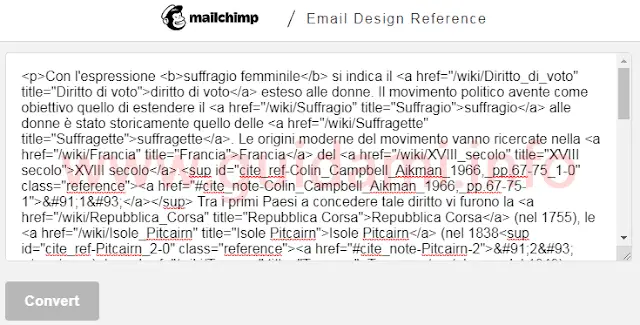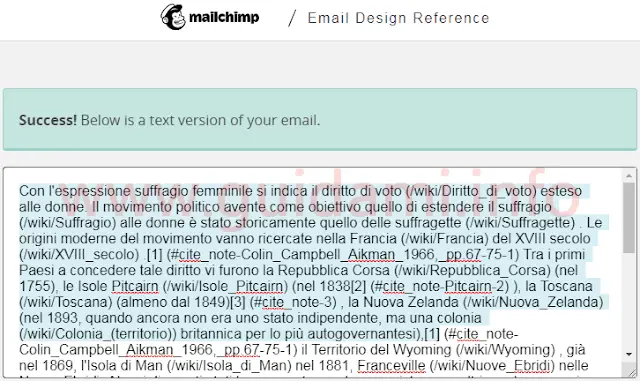Trucco per leggere gli articoli di Wikipedia oscurati per protesta, ovvero quando la pagina della voce non è leggibile perché coperta dal messaggio della contestazione
Di tanto in tanto, capita che Wikipedia, per protesta, oscuri i suoi contenuti rendendo impossibile la lettura delle voci/articoli dell’enciclopedia, in quanto su di essi viene apposta la motivazione della contestazione.
Ciò serve a sensibilizzare l’utente, ed eventualmente, qualora potesse, incentivarlo a partecipare alla protesta.
Politica più che giusta e dunque condivisibile, ma nella quale puntualmente ci si imbatte al momento del bisogno, ovvero quando si ha necessità di consultare un articolo di Wikipedia, ma si è impossibilitati a farlo in quanto appunto è stato oscurato.
È bene sapere che in queste situazioni di emergenza si può adottare qualche trucco per aggirare l’ostacolo.
Se l’oscuramento avviene solo a livello nazionale (ad esempio solo in Italia), allora basterà visitare la pagina dell’articolo Wikipedia di proprio interesse, sotto una VPN che punti l’IP, la provenienza, da una nazione differente; stessa cosa se l’oscuramento è a livello continentale (ad esempio europeo), basterà utilizzare una VPN con IP fittizio proveniente da una nazione extraeuropea. In entrambi i casi si presta più che bene la VPN integrata in Opera browser (per PC e per Android) con la quale si può risultare connessi dall’Europa, Americhe e Asia.
Il discorso cambia quando l’oscuramento è a livello globale, dove dunque il cambio dell’indirizzo IP non avrebbe senso. In tal caso però, se non si viene reindirizzati su altre pagine web, torna efficace il trucco che andremo ora a vedere (utilizzando il browser internet Chrome, ma la procedura è similare anche con gli altri browser web).
1. Una volta arrivati sulla pagina dell’articolo Wikipedia di proprio interesse, che è stato oscurato, come nell’esempio sotto in figura:
fare un clic destro di mouse sulla pagina e nel menu contestuale che compare cliccare l’opzione “Visualizza sorgente pagina“.
2. In una nuova scheda verrà così aperta la sorgente della pagina web in questione, ovvero la sua struttura HTML, la quale risulterà difficile da consultare in quanto il contenuto testuale della voce è mischiato al codice HTML che la compone (sotto in figura):
Per questo motivo è necessario fare un po’ di “pulizia” sottoponendo il tutto a un convertitore di testo HTML in testo normale.
Dunque nella tastiera premere la combinazione dei due tasti Ctrl+A per selezionare tutto il contenuto della pagina sorgente; fare un clic destro sopra la selezione e nel menu contestuale che compare cliccare l’opzione “Copia“.
3. Portarsi sul sito web https://templates.mailchimp.com/resources/html-to-text/ e come nell’esempio sotto in figura:
all’interno del campo di inserimento “Past your HTML here to convert“, incollare (con la combinazione dei due tasti Ctrl+V o con l’opzione “Incolla” del menu contestuale del tasto destro del mouse) il contenuto copiato dalla pagina sorgente della voce Wikipedia. Fatto ciò cliccare il sottostante pulsante “Convert” per avviare la conversione da HTML in testo normale.
4. A conversione conclusa, subito sotto verrà così visualizzato un ulteriore campo contenente il testo normale convertito da quello HTML (come nell’esempio sotto in figura):
Come si avrà modo di notare, molto probabilmente al suo interno comparirà ancora qualche parola/porzione formattata in HTML, ma per lo più il testo adesso risulterà essere facilmente comprensibile.
Se si preferisce godere di una lettura e consultazione ulteriormente agevolata, si può selezionare tutto il testo, copiarlo e poi incollarlo magari in un nuovo documento Word, Writer, Blocco note, WordPad o altro editor di testo che più si preferisce, e qui, se lo si ritiene opportuno, apportare anche delle modifiche qualora lo si ritenesse necessario.
LEGGI ANCHE: Scaricare in PDF articoli Wikipedia sul PC e cellulare
Ciò serve a sensibilizzare l’utente, ed eventualmente, qualora potesse, incentivarlo a partecipare alla protesta.
Politica più che giusta e dunque condivisibile, ma nella quale puntualmente ci si imbatte al momento del bisogno, ovvero quando si ha necessità di consultare un articolo di Wikipedia, ma si è impossibilitati a farlo in quanto appunto è stato oscurato.
È bene sapere che in queste situazioni di emergenza si può adottare qualche trucco per aggirare l’ostacolo.
Se l’oscuramento avviene solo a livello nazionale (ad esempio solo in Italia), allora basterà visitare la pagina dell’articolo Wikipedia di proprio interesse, sotto una VPN che punti l’IP, la provenienza, da una nazione differente; stessa cosa se l’oscuramento è a livello continentale (ad esempio europeo), basterà utilizzare una VPN con IP fittizio proveniente da una nazione extraeuropea. In entrambi i casi si presta più che bene la VPN integrata in Opera browser (per PC e per Android) con la quale si può risultare connessi dall’Europa, Americhe e Asia.
Il discorso cambia quando l’oscuramento è a livello globale, dove dunque il cambio dell’indirizzo IP non avrebbe senso. In tal caso però, se non si viene reindirizzati su altre pagine web, torna efficace il trucco che andremo ora a vedere (utilizzando il browser internet Chrome, ma la procedura è similare anche con gli altri browser web).
1. Una volta arrivati sulla pagina dell’articolo Wikipedia di proprio interesse, che è stato oscurato, come nell’esempio sotto in figura:
fare un clic destro di mouse sulla pagina e nel menu contestuale che compare cliccare l’opzione “Visualizza sorgente pagina“.
2. In una nuova scheda verrà così aperta la sorgente della pagina web in questione, ovvero la sua struttura HTML, la quale risulterà difficile da consultare in quanto il contenuto testuale della voce è mischiato al codice HTML che la compone (sotto in figura):
Per questo motivo è necessario fare un po’ di “pulizia” sottoponendo il tutto a un convertitore di testo HTML in testo normale.
Dunque nella tastiera premere la combinazione dei due tasti Ctrl+A per selezionare tutto il contenuto della pagina sorgente; fare un clic destro sopra la selezione e nel menu contestuale che compare cliccare l’opzione “Copia“.
3. Portarsi sul sito web https://templates.mailchimp.com/resources/html-to-text/ e come nell’esempio sotto in figura:
all’interno del campo di inserimento “Past your HTML here to convert“, incollare (con la combinazione dei due tasti Ctrl+V o con l’opzione “Incolla” del menu contestuale del tasto destro del mouse) il contenuto copiato dalla pagina sorgente della voce Wikipedia. Fatto ciò cliccare il sottostante pulsante “Convert” per avviare la conversione da HTML in testo normale.
4. A conversione conclusa, subito sotto verrà così visualizzato un ulteriore campo contenente il testo normale convertito da quello HTML (come nell’esempio sotto in figura):
Come si avrà modo di notare, molto probabilmente al suo interno comparirà ancora qualche parola/porzione formattata in HTML, ma per lo più il testo adesso risulterà essere facilmente comprensibile.
Se si preferisce godere di una lettura e consultazione ulteriormente agevolata, si può selezionare tutto il testo, copiarlo e poi incollarlo magari in un nuovo documento Word, Writer, Blocco note, WordPad o altro editor di testo che più si preferisce, e qui, se lo si ritiene opportuno, apportare anche delle modifiche qualora lo si ritenesse necessario.
LEGGI ANCHE: Scaricare in PDF articoli Wikipedia sul PC e cellulare