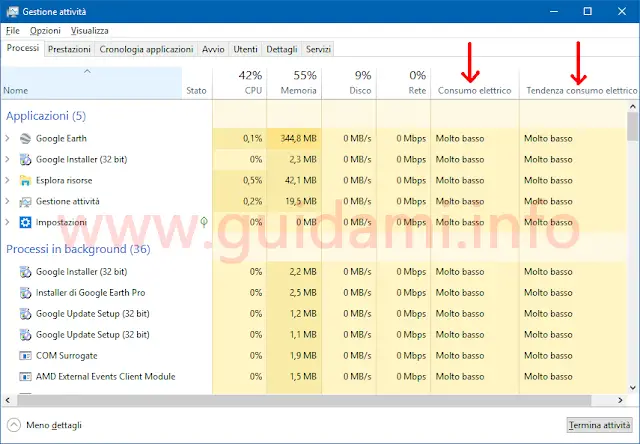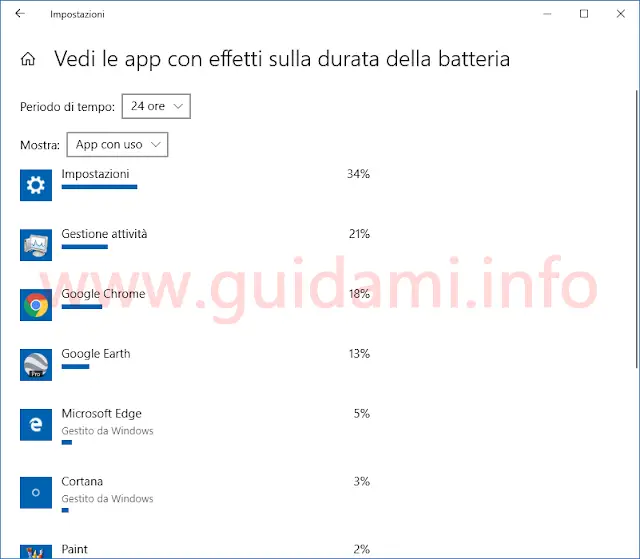Con il Task Manager di Windows 10 adesso è possibile vedere il consumo elettrico da parte dei programmi in esecuzione
A partire dall’aggiornamento October 2018 Update, il Task Manager di Windows 10 ora mostra il consumo elettrico da parte dei programmi in esecuzione.
In questo modo è possibile individuare rapidamente i processi degli applicativi che incidono maggiormente a livello energetico quando il computer portatile è alimentato dalla solo batteria, e in base a tali informazioni decidere se terminare o meno i programmi più dispendiosi in questo senso, soprattutto se sono in esecuzione in background.
Per prima cosa è necessario aprire il Task Manager facendo un clic destro sulla barra delle applicazioni e qui nel menu contestuale cliccando la voce “Gestione attività“; oppure ci si può servire direttamente della combinazione dei tre tasti Ctrl+Shift+Esc.
LEGGI ANCHE: Cosa si può fare con il Task Manager di Windows 10
Qualora il Task Manager venisse eseguito in un piccola finestra, allora qui nell’angolo in basso a sinistra cliccare il link “Più dettagli” per visualizzare il pannello completo.
Qui, come nell’esempio sopra in figura, tali informazioni sono riportate nella scheda “Processi” nelle ultime due colonne a destra rispettivamente “Consumo elettrico” e “Tendenza consumo elettrico“.
NOTA: Qualora non fossero visualizzate, fare un clic destro sull’intestazione di una qualsiasi altra colonna e nel menu contestuale che comparirà selezionarle entrambe facendosi sopra un clic di mouse.
La differenza tra i due valori “Consumo elettrico” e “Tendenza consumo elettrico” è che il primo mostra il consumo energetico attuale da parte di quel programma/processo, mentre il secondo la tendenza nel lungo periodo del consumo energetico da parte di quel programma.
Nella maggior parte dei casi i valori di consumo elettrico da parte degli applicativi in esecuzione sarà segnalato come “Molto basso” o “Basso“; diversamente come “Molto alto” o “Alto“; peccato che Microsoft in tal senso non abbia ancora fornito valori precisi per conoscere meglio la differenza tra essi.
Ad ogni modo è bene ricordare che su Windows 10, già dalle precedenti versioni all’aggiornamento di ottobre, è possibile vedere quali programmi incidono maggiormente sulla batteria del portatile portandosi in menu Start > Impostazioni > Sistema > Batteria > Vedi le app con effetti sulla durata della batteria e qui come nell’esempio sotto in figura:
si avrà modo di vedere quali programmi e applicazioni hanno maggiormente inciso sul consumo energetico nelle ultime 6 o 24 ore, oppure nell’ultima settimana.
LEGGI ANCHE: Funzione Limitazione di potenza per il risparmio batteria su Windows 10 e Trucco per aumentare la durata della batteria del portatile di alcuni minuti
In questo modo è possibile individuare rapidamente i processi degli applicativi che incidono maggiormente a livello energetico quando il computer portatile è alimentato dalla solo batteria, e in base a tali informazioni decidere se terminare o meno i programmi più dispendiosi in questo senso, soprattutto se sono in esecuzione in background.
Per prima cosa è necessario aprire il Task Manager facendo un clic destro sulla barra delle applicazioni e qui nel menu contestuale cliccando la voce “Gestione attività“; oppure ci si può servire direttamente della combinazione dei tre tasti Ctrl+Shift+Esc.
LEGGI ANCHE: Cosa si può fare con il Task Manager di Windows 10
Qualora il Task Manager venisse eseguito in un piccola finestra, allora qui nell’angolo in basso a sinistra cliccare il link “Più dettagli” per visualizzare il pannello completo.
Qui, come nell’esempio sopra in figura, tali informazioni sono riportate nella scheda “Processi” nelle ultime due colonne a destra rispettivamente “Consumo elettrico” e “Tendenza consumo elettrico“.
NOTA: Qualora non fossero visualizzate, fare un clic destro sull’intestazione di una qualsiasi altra colonna e nel menu contestuale che comparirà selezionarle entrambe facendosi sopra un clic di mouse.
La differenza tra i due valori “Consumo elettrico” e “Tendenza consumo elettrico” è che il primo mostra il consumo energetico attuale da parte di quel programma/processo, mentre il secondo la tendenza nel lungo periodo del consumo energetico da parte di quel programma.
Nella maggior parte dei casi i valori di consumo elettrico da parte degli applicativi in esecuzione sarà segnalato come “Molto basso” o “Basso“; diversamente come “Molto alto” o “Alto“; peccato che Microsoft in tal senso non abbia ancora fornito valori precisi per conoscere meglio la differenza tra essi.
Ad ogni modo è bene ricordare che su Windows 10, già dalle precedenti versioni all’aggiornamento di ottobre, è possibile vedere quali programmi incidono maggiormente sulla batteria del portatile portandosi in menu Start > Impostazioni > Sistema > Batteria > Vedi le app con effetti sulla durata della batteria e qui come nell’esempio sotto in figura:
si avrà modo di vedere quali programmi e applicazioni hanno maggiormente inciso sul consumo energetico nelle ultime 6 o 24 ore, oppure nell’ultima settimana.
LEGGI ANCHE: Funzione Limitazione di potenza per il risparmio batteria su Windows 10 e Trucco per aumentare la durata della batteria del portatile di alcuni minuti