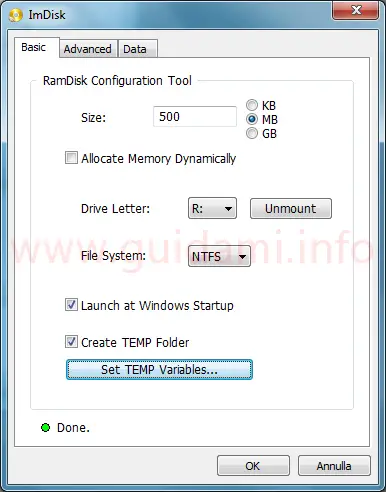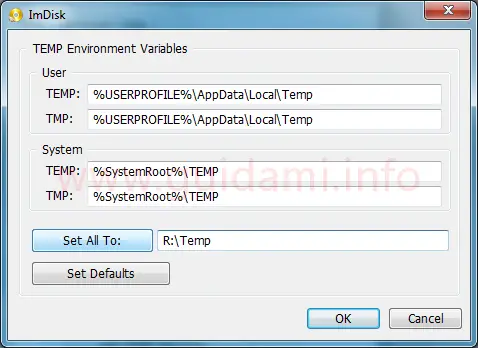Creare un disco o unità di memoria dalla RAM del computer Windows con il programma gratis ImDisk per montare RAM Disk al PC facilmente
Con il termine RAM disk si indica una porzione di memoria RAM del computer utilizzata come disco di memoria virtuale nel quale contenere file, installare programmi e fare qualsiasi altra cosa che si fa normalmente con le unità di memoria.
Inoltre, essendo una memoria temporanea e virtuale sprovvista di parti e componenti meccaniche invece previste dai dischi rigidi veri e propri, il RAM disk gode di tempi di accesso ai contenuti decisamente più veloci.
Dunque una soluzione di questo tipo può tornare utile quando si ha necessità di eseguire più rapidamente alcune operazioni al computer; oppure, dato che si tratta di una memoria temporanea in quanto ricavata dalla RAM, si potrebbe prendere anche in considerazione di destinare sul RAM disk i file temporanei creati da alcuni programmi e applicazioni, in maniera tale che tali dati vengano automaticamente eliminati allo spegnimento o riavvio del PC, al fine della privacy e/o per evitare l’archiviazione di file inutili, dato che il tutto verrà poi eliminato.
ImDisk Toolkit è un programma gratis per computer Windows che permette di creare RAM disk facilmente (oltreché dischi virtuali). Vediamo come procedere.
Dopo aver installato ImDisk Toolkit, avviare lo strumento “RamDisk Configuration” facendo un doppio clic di mouse sull’omonima icona, per aprire la finestra “ImDisk” (sotto in figura):
Qui nella scheda “Basic” nella sezione “RamDisk Configuration Tool“, nel campo di inserimento “Size” si deve indicare la quantità di memoria RAM (espressa in KB, MB o GB) da usare come disco di memoria virtuale.
La scelta del quantitativo di RAM da utilizzare come RAM disk va ponderata in base alla dimensione totale della RAM montata nel computer e a quella attualmente disponibile (informazioni reperibili dalla scheda “Prestazioni” del Task Manager oppure con il programma gratis RAMExpert); in linea di massima se il PC dispone di 8 GB di RAM si potrebbe destinare al RAM disk anche 1 GB, oppure destinare 2 GB se il PC dispone di 32 GB di memoria RAM; 200-300 MB se la memoria RAM montata nel computer è 4 GB.
Facoltativamente si può scegliere di attivare l’opzione “Allocate Memory Dynaically” che farà si che il RAM disk utilizzi solo la quantità di memoria richiesta in un dato stato, a prescindere dal limite di dimensioni specificato durante la creazione nel campo di inserimento “Size“.
Ancora, sempre facoltativamente, in “Drive Letter” si ha la possibilità di cambiare la lettera che verrà assegnata all’unità di memoria RAM disk (di default viene assegnata la lettera “R“); invece in “File System” si può scegliere la tipologia del file system dell’unità.
LEGGI ANCHE: Qual è la differenza tra FAT32, NTFS e exFAT?
Per impostazione predefinita è attivata l’opzione “Launch at Windows Startup“” che avvia l’unità RAM disk in automatico con l’avvio del computer e dunque di Windows; all’occorrenza tale opzione si può disattivare.
Infine, e ancora facoltativamente, qualora si avesse necessità di destinare nel RAM disk i file temporanei creati dai programmi nella directory %USERPROFILE%AppDataLocalTemp del disco fisso del PC, allora si deve cliccare il pulsante “Set TEMP Variables…” per aprire al finestra “TEMP Enviroment Variables” (sotto in figura):
nella quale si deve cliccare il pulsante “Set All To” per reindirizzare la directory dei file temporanei del disco fisso al RAM disk che si andrà a creare; invece cliccare il pulsante “Set Defaults” per ripristinare il percorso originale.
Una volta apportate le modifiche desiderate, si deve cliccare il pulsante “OK” per confermare e creare, e dunque montare, il RAM disk; subito dopo verrà aperta la finestra delle proprietà del RAMDisk in questione.
L’unità fra l’altro adesso verrà visualizzata anche sotto Risorse del computer con il nome “RamDisk” (che all’occorrenza lo si può cambiare e personalizzare agendo sul campo di inserimento “Drive Label” della scheda “Advanced” della finestra “ImDisk“) seguito dalla lettera dell’unità (anch’essa personalizzabile come precedentemente indicato).
Conclusa la necessità del RAM disk, se non serve più lo si può chiudere smontandolo, agendo o dalla scheda “Basic” della finestra “ImDisk” e qui cliccando il pulsante “Unmount” e poi il pulsante “Chiudi – X” o il pulsante “Annulla“; oppure il RAM disk si può smontare da Risorse del computer facendo un clic destro di mouse sul disco RAM disk in questione e nel menu contestuale cliccando infine l’opzione “Unmount ImDisk Virtual Disk“.
Tenere in considerazione che nel momento in cui si sta smontando il RAM disk, una finestra di notifica chiederà “The virtual disk has been modified – Do you want to save it as an image file before removing it?” ovvero se all’occorrenza si desidera salvare il suo contenuto in un file .img (cliccando il pulsante “Yes“) che si potrà ricaricare nuovamente le volte successive sul RAM disk agendo dalla scheda “Data” della finestra “ImDisk” e qui cliccando il pulsante “…” della sezione “Load Content from Image File or Folder“; se non si è interessati cliccare invece il pulsante “No“: in questo modo il contenuto del RAM disk verrà eliminato.
Compatibile con Windows: XP, Vista, 7, 8, 8.1 o 10 | Dimensione: 558 KB | Download ImDisk Toolkit
LEGGI ANCHE: Usare la chiavetta USB come RAM aggiuntiva su Windows 10, 8 e 7 per velocizzare il sistema
Inoltre, essendo una memoria temporanea e virtuale sprovvista di parti e componenti meccaniche invece previste dai dischi rigidi veri e propri, il RAM disk gode di tempi di accesso ai contenuti decisamente più veloci.
Dunque una soluzione di questo tipo può tornare utile quando si ha necessità di eseguire più rapidamente alcune operazioni al computer; oppure, dato che si tratta di una memoria temporanea in quanto ricavata dalla RAM, si potrebbe prendere anche in considerazione di destinare sul RAM disk i file temporanei creati da alcuni programmi e applicazioni, in maniera tale che tali dati vengano automaticamente eliminati allo spegnimento o riavvio del PC, al fine della privacy e/o per evitare l’archiviazione di file inutili, dato che il tutto verrà poi eliminato.
ImDisk Toolkit è un programma gratis per computer Windows che permette di creare RAM disk facilmente (oltreché dischi virtuali). Vediamo come procedere.
Dopo aver installato ImDisk Toolkit, avviare lo strumento “RamDisk Configuration” facendo un doppio clic di mouse sull’omonima icona, per aprire la finestra “ImDisk” (sotto in figura):
Qui nella scheda “Basic” nella sezione “RamDisk Configuration Tool“, nel campo di inserimento “Size” si deve indicare la quantità di memoria RAM (espressa in KB, MB o GB) da usare come disco di memoria virtuale.
La scelta del quantitativo di RAM da utilizzare come RAM disk va ponderata in base alla dimensione totale della RAM montata nel computer e a quella attualmente disponibile (informazioni reperibili dalla scheda “Prestazioni” del Task Manager oppure con il programma gratis RAMExpert); in linea di massima se il PC dispone di 8 GB di RAM si potrebbe destinare al RAM disk anche 1 GB, oppure destinare 2 GB se il PC dispone di 32 GB di memoria RAM; 200-300 MB se la memoria RAM montata nel computer è 4 GB.
Facoltativamente si può scegliere di attivare l’opzione “Allocate Memory Dynaically” che farà si che il RAM disk utilizzi solo la quantità di memoria richiesta in un dato stato, a prescindere dal limite di dimensioni specificato durante la creazione nel campo di inserimento “Size“.
Ancora, sempre facoltativamente, in “Drive Letter” si ha la possibilità di cambiare la lettera che verrà assegnata all’unità di memoria RAM disk (di default viene assegnata la lettera “R“); invece in “File System” si può scegliere la tipologia del file system dell’unità.
LEGGI ANCHE: Qual è la differenza tra FAT32, NTFS e exFAT?
Per impostazione predefinita è attivata l’opzione “Launch at Windows Startup“” che avvia l’unità RAM disk in automatico con l’avvio del computer e dunque di Windows; all’occorrenza tale opzione si può disattivare.
Infine, e ancora facoltativamente, qualora si avesse necessità di destinare nel RAM disk i file temporanei creati dai programmi nella directory %USERPROFILE%AppDataLocalTemp del disco fisso del PC, allora si deve cliccare il pulsante “Set TEMP Variables…” per aprire al finestra “TEMP Enviroment Variables” (sotto in figura):
nella quale si deve cliccare il pulsante “Set All To” per reindirizzare la directory dei file temporanei del disco fisso al RAM disk che si andrà a creare; invece cliccare il pulsante “Set Defaults” per ripristinare il percorso originale.
Una volta apportate le modifiche desiderate, si deve cliccare il pulsante “OK” per confermare e creare, e dunque montare, il RAM disk; subito dopo verrà aperta la finestra delle proprietà del RAMDisk in questione.
L’unità fra l’altro adesso verrà visualizzata anche sotto Risorse del computer con il nome “RamDisk” (che all’occorrenza lo si può cambiare e personalizzare agendo sul campo di inserimento “Drive Label” della scheda “Advanced” della finestra “ImDisk“) seguito dalla lettera dell’unità (anch’essa personalizzabile come precedentemente indicato).
Conclusa la necessità del RAM disk, se non serve più lo si può chiudere smontandolo, agendo o dalla scheda “Basic” della finestra “ImDisk” e qui cliccando il pulsante “Unmount” e poi il pulsante “Chiudi – X” o il pulsante “Annulla“; oppure il RAM disk si può smontare da Risorse del computer facendo un clic destro di mouse sul disco RAM disk in questione e nel menu contestuale cliccando infine l’opzione “Unmount ImDisk Virtual Disk“.
Tenere in considerazione che nel momento in cui si sta smontando il RAM disk, una finestra di notifica chiederà “The virtual disk has been modified – Do you want to save it as an image file before removing it?” ovvero se all’occorrenza si desidera salvare il suo contenuto in un file .img (cliccando il pulsante “Yes“) che si potrà ricaricare nuovamente le volte successive sul RAM disk agendo dalla scheda “Data” della finestra “ImDisk” e qui cliccando il pulsante “…” della sezione “Load Content from Image File or Folder“; se non si è interessati cliccare invece il pulsante “No“: in questo modo il contenuto del RAM disk verrà eliminato.
Compatibile con Windows: XP, Vista, 7, 8, 8.1 o 10 | Dimensione: 558 KB | Download ImDisk Toolkit
LEGGI ANCHE: Usare la chiavetta USB come RAM aggiuntiva su Windows 10, 8 e 7 per velocizzare il sistema