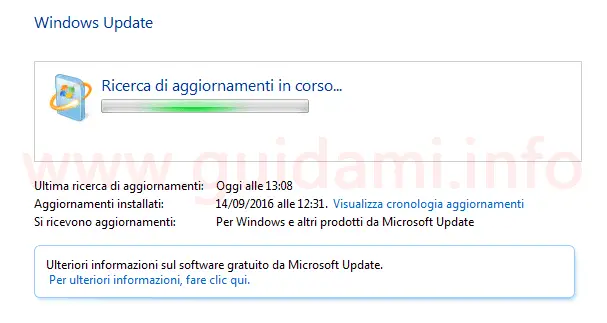Ricerca aggiornamenti Windows Update infinita senza risultati, come risolvere su Windows 7 e 8.1
Specialmente Windows 7 è interessato da un problema che a un certo punto impedisce a Windows Update di trovare e dunque scaricare gli aggiornamenti in quanto la ricerca degli stessi non termina mai bensì continua a restare in esecuzione senza però restituire nessun risultato.
Se è vero come abbiamo già visto che è possibile scaricare tutti gli aggiornamenti di Windows 7 in un unico pacchetto (quelli rilasciati dal 2011 al 2016) oltre che scaricarli e installarli manualmente dal Microsoft Update Catalog, ad ogni modo è comunque fondamentale avere Windows Update funzionante per tenere aggiornato il sistema operativo correttamente senza invece dover passare per vie traverse.
Se nella guida Windows 7 ricerca Windows Update lenta o bloccata avevamo già visto come risolvere questo problema, la soluzione che andremo a vedere adesso risulta essere ancora più semplice e rapida e alla portata di tutti, oltreché a risolvere la medesima problematica anche su Windows 8.1 non solo su Windows 7.
NOTA: È necessario che su Windows 7 sia installato il Service Pack 1 (SP1) il quale all’occorrenza si può scaricare da questa pagina Microsoft.
1. Portarsi in Pannello di controllo > Sistema e sicurezza > Windows Update > Cambia impostazioni e qui disattivare gli aggiornamenti automatici scegliendo un’opzione diversa da “Installa gli aggiornamenti automaticamente“.
2. Su Windows 7 aprire il prompt dei comandi come amministratore digitando “cmd” nella casella di ricerca del menu Start e nel risultato di ricerca “cmd.exe” che verrà restituito farci sopra un clic destro di mouse e nel menu contestuale cliccare la “Esegui come amministratore“.
Su Windows 8.1 premere invece la combinazione dei due tasti Windows+X e nel menu contestuale che comparirà cliccare l’opzione “Prompt dei comandi (amministratore)“.
3. All’interno del Prompt dei comandi digitare e inviare uno per volta questi due comandi per arrestare i servizi relativi a Windows Update:
Windows 7 x64 (64 bit)
Windows 7 x86 (32 bit)
Windows 8.1 x64 (64 bit)
Windows 8.1 x86 (32 bit)
5. Installare gli aggiornamenti appena scaricati seguendo l’ordine sopra indicato per la prorpia versione, ovvero prima l’aggiormaneto 1 e poi il 2. Per installare gli aggiornamenti è sufficiente farci sopra un doppio clic di mouse come si fa con l’installazione di un qualsiasi altro programma.
6. Installati gli aggiornamenti riavviare il sistema operativo.
7. Riavviato il computer adesso è necessario riattivare nuovamente il download automatico degli aggiornamenti impartendo i seguenti comandi nel Prompt dei comandi eseguito come amministratore:
Se la procedura è andata a buon fine, in circa 15 -20 minuti Windows Update dovrebbe trovare e visualizzare nuovamente gli aggiornamenti disponibili pronti da installare. [Via Microsoft Community]
LEGGI ANCHE: Risolvere errori Windows Update in Windows 10, 8, 7
Se è vero come abbiamo già visto che è possibile scaricare tutti gli aggiornamenti di Windows 7 in un unico pacchetto (quelli rilasciati dal 2011 al 2016) oltre che scaricarli e installarli manualmente dal Microsoft Update Catalog, ad ogni modo è comunque fondamentale avere Windows Update funzionante per tenere aggiornato il sistema operativo correttamente senza invece dover passare per vie traverse.
Se nella guida Windows 7 ricerca Windows Update lenta o bloccata avevamo già visto come risolvere questo problema, la soluzione che andremo a vedere adesso risulta essere ancora più semplice e rapida e alla portata di tutti, oltreché a risolvere la medesima problematica anche su Windows 8.1 non solo su Windows 7.
NOTA: È necessario che su Windows 7 sia installato il Service Pack 1 (SP1) il quale all’occorrenza si può scaricare da questa pagina Microsoft.
1. Portarsi in Pannello di controllo > Sistema e sicurezza > Windows Update > Cambia impostazioni e qui disattivare gli aggiornamenti automatici scegliendo un’opzione diversa da “Installa gli aggiornamenti automaticamente“.
2. Su Windows 7 aprire il prompt dei comandi come amministratore digitando “cmd” nella casella di ricerca del menu Start e nel risultato di ricerca “cmd.exe” che verrà restituito farci sopra un clic destro di mouse e nel menu contestuale cliccare la “Esegui come amministratore“.
Su Windows 8.1 premere invece la combinazione dei due tasti Windows+X e nel menu contestuale che comparirà cliccare l’opzione “Prompt dei comandi (amministratore)“.
3. All’interno del Prompt dei comandi digitare e inviare uno per volta questi due comandi per arrestare i servizi relativi a Windows Update:
- net stop wuauserv
- net stop bits
Windows 7 x64 (64 bit)
Windows 7 x86 (32 bit)
Windows 8.1 x64 (64 bit)
Windows 8.1 x86 (32 bit)
5. Installare gli aggiornamenti appena scaricati seguendo l’ordine sopra indicato per la prorpia versione, ovvero prima l’aggiormaneto 1 e poi il 2. Per installare gli aggiornamenti è sufficiente farci sopra un doppio clic di mouse come si fa con l’installazione di un qualsiasi altro programma.
6. Installati gli aggiornamenti riavviare il sistema operativo.
7. Riavviato il computer adesso è necessario riattivare nuovamente il download automatico degli aggiornamenti impartendo i seguenti comandi nel Prompt dei comandi eseguito come amministratore:
- net start bits
- net start wuauserv
Se la procedura è andata a buon fine, in circa 15 -20 minuti Windows Update dovrebbe trovare e visualizzare nuovamente gli aggiornamenti disponibili pronti da installare. [Via Microsoft Community]
LEGGI ANCHE: Risolvere errori Windows Update in Windows 10, 8, 7