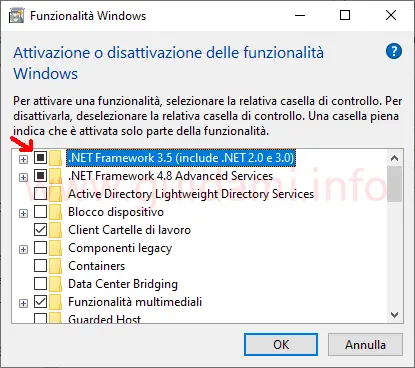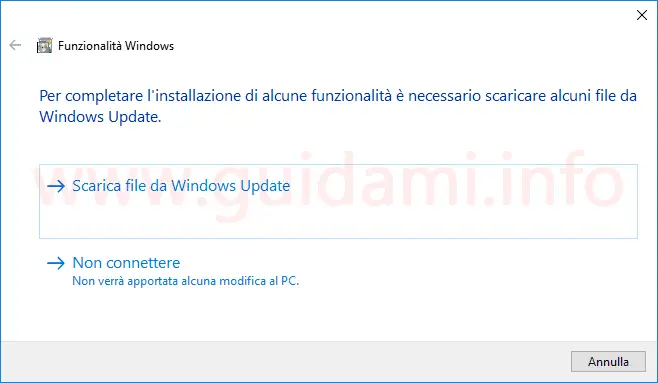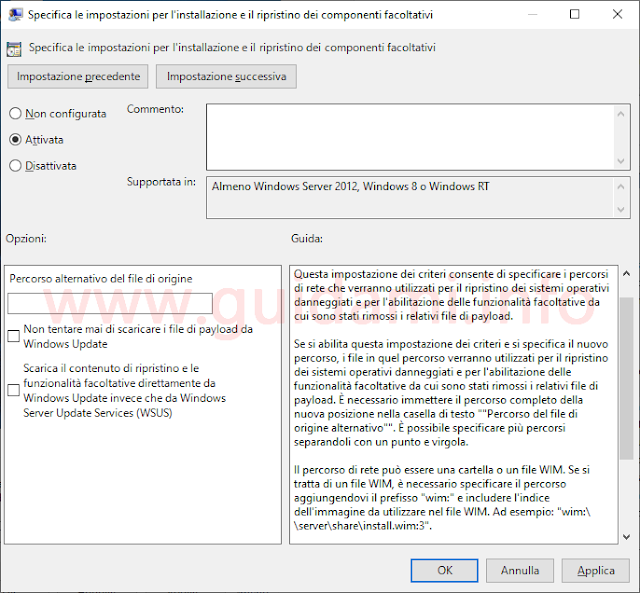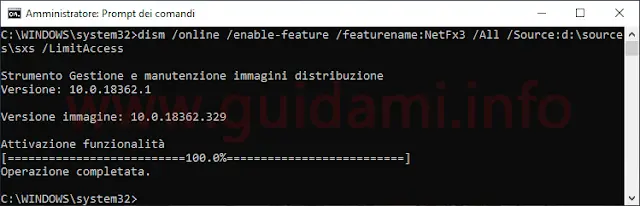Come risolvere l’errore 0x800F081F, 0x800F0906 e 0x800F0907 su Windows 10 che impediscono l’installazione degli aggiornamenti di sistema Windows Update
L’errore 0x800F081F, ma anche gli errori 0x800F0906 e 0x800F0907 in quanto legati allo stesso problema, su Windows 10 si possono presentare quando da Windows Update si tenta di installare un aggiornamento di sistema.
Tali errori si riferiscono a incompatibilità di Microsoft .NET Framework 3.5 che in Windows 10 è una funzionalità facoltativa per cui potrebbe non essere installata per impostazione predefinita, dando così origine agli errori in questione e dunque all’impossibilità di installare gli aggiornamenti di sistema in quanto Windows Update tenta, invano, di acquisire i file binari .NET insieme ad altri correlativi file necessari.
A seguire andiamo dunque a vedere come risolvere l’errore 0x800F081F e gli errori 0x800F0906 e 0x800F0907.
Soluzione I – Verificare se Microsoft .NET Framework 3.5 è installato
1. Premere la combinazione dei due tasti Windows+R per aprire la finestra di dialogo “Esegui” e qui digitare e inviare il comando optionalefeatures.exe per aprire la finestra “Funzionalità Windows” (sotto in figura):
2. Controllare se la casella di selezione della funzionalità “.NET Framework 3.5 (include .NET 2.0 e 3.0)” è selezionata/colorata di nero; in caso contrario selezionarla con un clic di mouse, dunque cliccare il pulsante OK per avviare l’installazione di Microsoft .NET Framework 3.5 sul computer.
Del download se ne occuperà Windows Update, dunque subito dopo sullo schermo comparirà la finestra “Per completare l’installazione di alcun funzionalità è necessario scaricare alcuni file da Windows Update” (come nell’esempio sotto in figura):
nella quale non resta che cliccare il pulsante “Scarica file da Windows Update” per avviarne il download.
3. Al termine dell’installazione riavviare il PC, quindi provare ad eseguire nuovamente la ricerca e installazione degli aggiornamenti Windows Update per verificare se adesso il tutto funziona. In caso contrario procedere con la successiva soluzione.
Soluzione II – Installare .NET Framework utilizzando con comando DISM
1. Aprire il menu Start, qui digitare e inviare gpedit.msc per aprire la finestra dello strumento “Editor Criteri di gruppo locali“.
2. Nella finestra Editor Criteri di gruppo locali agendo dal pannello a sinistra portarsi in Configurazione computer > Modelli amministrativi > Sistema e nel pannello a destra individuare e con un doppio clic aprire l’impostazione “Specifica le impostazioni per l’installazione e il ripristino dei componenti facoltativi“.
3. Nella finestra delle opzioni dell’impostazione in questione, come riportato nell’esempio sotto in figura:
settarne la configurazione su “Attivata” quindi confermare cliccando i pulsanti Applica e OK. Chiudere lo strumento Editor Criteri di gruppo locali.
4. Adesso è necessario procurarsi l’immagine ISO della versione Windows 10 in uso, procedendo magari dal Media Creation Tool oppure con questo veloce trucco.
LEGGI ANCHE: Sapere quale versione Windows 10 è installata sul PC
5. Fare un clic destro di mouse sull’immagine ISO e nel menu contestuale cliccare l’opzione “Monta“.
NOTA: Al termine di tutta la procedura che segue sarà poi possibile smontare l’immagine ISO da “Questo PC” facendo un clic destro di mouse sopra alla lettera unità assegnata e nel menu contestuale cliccando l’opzione “Espelli“.
6. Montata l’immagine ISO, portarsi in “Questo PC” (Risorse del computer) per vedere che lettera di unità è stata assegnata all’immagine ISO montata.
7. Aprire il menu Start, qui digitare cmd e nei risultati di ricerca fare un clic destro di mouse su “Prompt dei comandi” e scegliere l’opzione “Esegui come amministratore“.
8. Nella finestra del Prompt dei comandi che a seguire verrà visualizzata (come nell’esempio sotto in figura):
incollare e inviare il comando dism /online /enable-feature /featurename:netfx3 /all /source:[Lettera unità]:sxs /limitaccess rimpiazzando preventivamente [Lettera unità] con la lettera unità assegnata all’immagine ISO montata; ad esempio se la lettera unità assegnata all’immagine ISO è D, il comando diverrà dism /online /enable-feature /featurename:netfx3 /all /source:d:sxs /limitaccess.
Attendere fino a che “Attivazione funzionalità” raggiunge il 100% e la comparsa della conferma “Operazione completata“. Chiudere il Prompt dei comandi.
9. Riavviare il computer ed eseguire nuovamente la ricerca e installazione degli aggiornamenti Windows Update per verificare se adesso il tutto funziona.
Per quanto riguarda la risoluzione di altri problemi ed errori di Windows Update potrebbe inoltre tornare utile questo apposito strumento di Microsoft.
Tali errori si riferiscono a incompatibilità di Microsoft .NET Framework 3.5 che in Windows 10 è una funzionalità facoltativa per cui potrebbe non essere installata per impostazione predefinita, dando così origine agli errori in questione e dunque all’impossibilità di installare gli aggiornamenti di sistema in quanto Windows Update tenta, invano, di acquisire i file binari .NET insieme ad altri correlativi file necessari.
A seguire andiamo dunque a vedere come risolvere l’errore 0x800F081F e gli errori 0x800F0906 e 0x800F0907.
Soluzione I – Verificare se Microsoft .NET Framework 3.5 è installato
1. Premere la combinazione dei due tasti Windows+R per aprire la finestra di dialogo “Esegui” e qui digitare e inviare il comando optionalefeatures.exe per aprire la finestra “Funzionalità Windows” (sotto in figura):
2. Controllare se la casella di selezione della funzionalità “.NET Framework 3.5 (include .NET 2.0 e 3.0)” è selezionata/colorata di nero; in caso contrario selezionarla con un clic di mouse, dunque cliccare il pulsante OK per avviare l’installazione di Microsoft .NET Framework 3.5 sul computer.
Del download se ne occuperà Windows Update, dunque subito dopo sullo schermo comparirà la finestra “Per completare l’installazione di alcun funzionalità è necessario scaricare alcuni file da Windows Update” (come nell’esempio sotto in figura):
nella quale non resta che cliccare il pulsante “Scarica file da Windows Update” per avviarne il download.
3. Al termine dell’installazione riavviare il PC, quindi provare ad eseguire nuovamente la ricerca e installazione degli aggiornamenti Windows Update per verificare se adesso il tutto funziona. In caso contrario procedere con la successiva soluzione.
Soluzione II – Installare .NET Framework utilizzando con comando DISM
1. Aprire il menu Start, qui digitare e inviare gpedit.msc per aprire la finestra dello strumento “Editor Criteri di gruppo locali“.
2. Nella finestra Editor Criteri di gruppo locali agendo dal pannello a sinistra portarsi in Configurazione computer > Modelli amministrativi > Sistema e nel pannello a destra individuare e con un doppio clic aprire l’impostazione “Specifica le impostazioni per l’installazione e il ripristino dei componenti facoltativi“.
3. Nella finestra delle opzioni dell’impostazione in questione, come riportato nell’esempio sotto in figura:
settarne la configurazione su “Attivata” quindi confermare cliccando i pulsanti Applica e OK. Chiudere lo strumento Editor Criteri di gruppo locali.
4. Adesso è necessario procurarsi l’immagine ISO della versione Windows 10 in uso, procedendo magari dal Media Creation Tool oppure con questo veloce trucco.
LEGGI ANCHE: Sapere quale versione Windows 10 è installata sul PC
5. Fare un clic destro di mouse sull’immagine ISO e nel menu contestuale cliccare l’opzione “Monta“.
NOTA: Al termine di tutta la procedura che segue sarà poi possibile smontare l’immagine ISO da “Questo PC” facendo un clic destro di mouse sopra alla lettera unità assegnata e nel menu contestuale cliccando l’opzione “Espelli“.
6. Montata l’immagine ISO, portarsi in “Questo PC” (Risorse del computer) per vedere che lettera di unità è stata assegnata all’immagine ISO montata.
7. Aprire il menu Start, qui digitare cmd e nei risultati di ricerca fare un clic destro di mouse su “Prompt dei comandi” e scegliere l’opzione “Esegui come amministratore“.
8. Nella finestra del Prompt dei comandi che a seguire verrà visualizzata (come nell’esempio sotto in figura):
incollare e inviare il comando dism /online /enable-feature /featurename:netfx3 /all /source:[Lettera unità]:sxs /limitaccess rimpiazzando preventivamente [Lettera unità] con la lettera unità assegnata all’immagine ISO montata; ad esempio se la lettera unità assegnata all’immagine ISO è D, il comando diverrà dism /online /enable-feature /featurename:netfx3 /all /source:d:sxs /limitaccess.
Attendere fino a che “Attivazione funzionalità” raggiunge il 100% e la comparsa della conferma “Operazione completata“. Chiudere il Prompt dei comandi.
9. Riavviare il computer ed eseguire nuovamente la ricerca e installazione degli aggiornamenti Windows Update per verificare se adesso il tutto funziona.
Per quanto riguarda la risoluzione di altri problemi ed errori di Windows Update potrebbe inoltre tornare utile questo apposito strumento di Microsoft.