In questo articolo abbiamo già visto una raccolta di programmi gratis per registrare lo schermo in un file video, sia esso in formato .AVI o altro ancora.
Creare un filmato di quello che è visualizzato sul monitor può rivelarsi utile in varie circostanze, fra le altre anche per la creazione di video guide, magari da caricare online su YouTube o da passare a un amico per illustrargli i passaggi da fare per configurare un qualcosa, un programma ad esempio.
In alternativa alla registrazione in video si potrebbe optare anche per la registrazione in immagini, ovvero filmando lo schermo del PC e salvando poi il tutto come immagine GIF animata. Il vantaggio di questo formato rispetto ai formati video, è la minore dimensione del file finale, ottimo da inviare per email come allegato e meno impegnativo da condividere sul web.
LICEcap è un programma gratis per Windows e Mac con il quale registrare lo schermo del computer in GIF animata, in modo semplice. Una volta installato e avviato si vedrà comparire sul monitor l’interfaccia di registrazione di LICEcap (come nell’esempio sotto in figura):
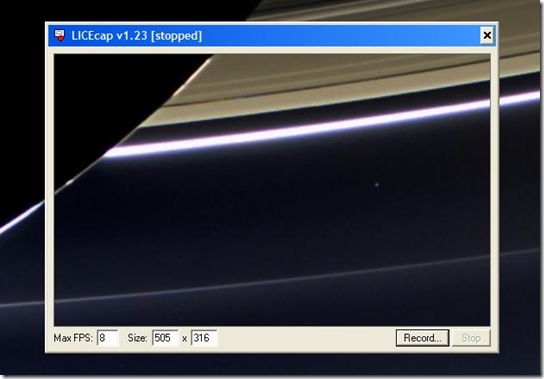
Tutto ciò che si deve fare è di posizionare la maschera di registrazione sull’area dello schermo che si desidera catturare. Tale maschera si può ridimensionare a piacimento con il mouse agendo su uno dei quattro angoli riducendo o allargando tramite trascinamento, oppure nella barra delle opzioni in basso alla maschera specificando in Size le esatte dimensioni di larghezza e altezza. Per spostare la maschera agire sempre tramite trascinamento del mouse, questa volta tenendo cliccata la barra del titolo del programma.
Nella barra delle opzioni di LICEcap fra l’altro all’occorrenza è anche possibile indicare quanti fotogrammi per secondo (FPS) catturare durante la registrazione, di default 8. Per avviare la registrazione non resta che cliccare il pulsante Record. Prima che la registrazione abbia inizio, nella finestra che verrà visualizzata subito dopo aver cliccato il pulsante Record (sotto in figura):

si dovrà indicare in quale cartella salvare la GIF animata e assegnare un nome al file. A disposizione poi, in “Display in animation” ci sono alcune opzioni, attivabili a seconda delle proprie esigenze:
Title frame – Per aggiungere un titolo (un parola o frase) da mostrare nella GIF animata, specificando dopo quanti secondi deve essere visualizzato;
Elapsed time – Per mostrare nella GIF animata il tempo trascorso della registrazione (verrà mostrato nell’angolo in basso a destra della GIF con numeri bianchi su sfondo nero);
Mouse button press – Per catturare nella GIF animata anche il cursore del mouse;
GIF repeat count – E’ possibile specificare quante volte deve essere ripetuta l’animazione della GIF, zero significa ripetizione infinita.
Dopo aver confermato il tutto cliccando il pulsante Salva partirà la registrazione. Nel mentre è ancora possibile spostare di posizione la maschera del programma qualora occorresse riprendere un’altra area dello schermo. La registrazione si può mettere in pausa in ogni momento e riprendere cliccando il pulsante pause/unpause. Ancora, quando la registrazione è in pausa è possibile aggiungere titoli all’animazione cliccando il pulsante Insert (come nell’esempio sotto in figura):

Infine per terminare la registrazione fare click sul pulsante Stop. L’immagine GIF animata sarà ora disponibile nella cartella di destinazione specificata precedentemente, pronta da vedere e condividere.
Compatibile con Windows: XP, Vista, 7 e 8 | Mac OSX
Dimensione: 281 KB
LEGGI ANCHE: Creare GIF animate da video online o dal PC con Instagiffer.