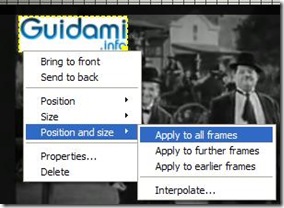Le immagini GIF animate fino a qualche anno fa venivano impiegate per lo più nella decorazione di pagine internet personali.
Oggi non sono scomparse ma il loro utilizzo si è evoluto, grazie anche ai social network che offrono una grande opportunità di condivisione in questo senso, trasformando le GIF animate in uno strumento di intrattenimento.
Infatti oltre che su i social network sono nati diversi siti web sui quali quotidianamente vengono pubblicate tali tipologie di file immagine che mostrano per lo più brevi scene o spezzoni e situazioni, divertenti ma anche drammatiche, di vita quotidiana reale e di pellicole cinematografiche.
Le GIF odierne di questo tipo vengono appunto ricavate da file video tramite appositi programmi che consentono di estrarre i fotogrammi desiderati dal filmato convertendo il tutto in un’immagine animata. Software freeware come ad esempio i già recensiti: openAviToGif, Animated GIF Converter, Movie to Animated GIF Converter e il servizio online BenderConverter.
QGifer è un altro programma gratis per creare GIF animate da video, superiore ai sopra indicati per una serie di importanti caratteristiche. Innanzitutto perché è in grado di convertire in GIF filmati in formato AVI, MP4, MPG e OGV, in secondo luogo perché consente di imprimere sull’immagine una scritta e/o un logo (opzione utile per rivendicare il copyright se fosse necessario), e infine per le tante utili funzioni aggiuntive delle quali dispone. Vediamo come funziona.
Una volta installato e avviato e caricata l’interfaccia grafica procedere in questo modo:

1. Cliccare il pulsante evidenziato in rosso per caricare dal computer il video dal quale si intende ricavare la GIF animata da uno spezzone o scena.
2. Subito dopo il video verrà caricato nel player integrato nel programma. Dunque agendo sul cursore di regolazione della riproduzione (evidenziato in fucsia), individuare l’inizio della scena del filmato desiderata e nella barra degli strumenti di QGifer cliccare il pulsante evidenziato in verde per marcare l’inizio. Adesso muovendo il cursore evidenziato in fucsia individuare la parte finale della scena del filmato e nella barra degli strumenti del programma cliccare il pulsante evidenziato in giallo per marcare la fine.
In questo modo si avrà indicato al programma lo spezzone del video che si intende convertire in immagine GIF animata. Attenzione però, indicare una piccola porzione (corta) di filmato perché se è troppo grande si avrà un grosso numero di fotogrammi da elaborare e di conseguenza il processo potrebbe richiedere templi biblici e si otterrà un file immagine enorme.
3. All’occorrenza come accennato in apertura dell’articolo, con QGifer è possibile imprimere sulla GIF una scritta e/o un logo così da rivendicare la paternità del contenuto. Per fare ciò ci si deve servire dei due pulsanti evidenziati in blu nella barra degli strumenti del programma.
N.B. Se si vuole imprimere il logo o la scritta per tutta la durata della GIF, una volta aggiunta al filmato farci sopra un clic destro di mouse e nel menu in “Position and size” cliccare l’opzione “Apply to all frames” (come nell’esempio sotto in figura):
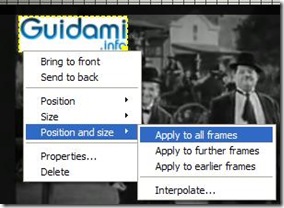
Ovviamente dimensione, posizione e durata di visualizzazione si possono personalizzare a proprio piacimento a seconda delle personali esigenze.
4. Nel pannello strumenti posto a sinistra dell’interfaccia principale di QGifer è possibile servirsi di altre funzionalità aggiuntive per regolare ulteriormente la configurazione della GIF animata. Nello specifico in:
Output properties si può impostare la dimensione in larghezza (Width) e altezza (Height) dell’immagine; spuntare la casella “Keep ratio” per mantenere le proporzioni;
Filter per regolare e/o correggere i colori dello spezzone video agendo sulla nitidezza, saturazione e luminosità;
Margins per impostare i margini (in alto, in basso a destra e a sinistra) della GIF, restringendoli o allargandoli a piacimento;
Preview properties per regolare lo zoom, i fotogrammi per secondo e la ripetizione a ciclo continuo o meno della riproduzione dei fotogrammi nella GIF animata.
5. Configurato il tutto a dovere, nella barra degli strumenti di QGifer cliccare il pulsante evidenziato in arancione per estrarre la GIF dallo spezzone video indicato. Una volta elaborati i fotogrammi in questione verrà mostrata questa finestra di anteprima:

nella quale si può (facoltativamente) modificare l’intervallo dei fotogrammi, ed eventualmente abilitando la casella “Append reversed copy” riprodurre la GIF animata al contrario subito dopo la normale riproduzione in ciclo continuo. Per creare e salvare nel PC la GIF animata cliccare il pulsante che ha il floppy come icona. Si otterrà così il file immagine animato ricavato dal video (qui il mio risultato) pronto da caricare online sul proprio sito web, blog o da condividere su i social network.
Compatibile con Windows: XP, Vista, 7 e 8
Dimensione: 14 MB