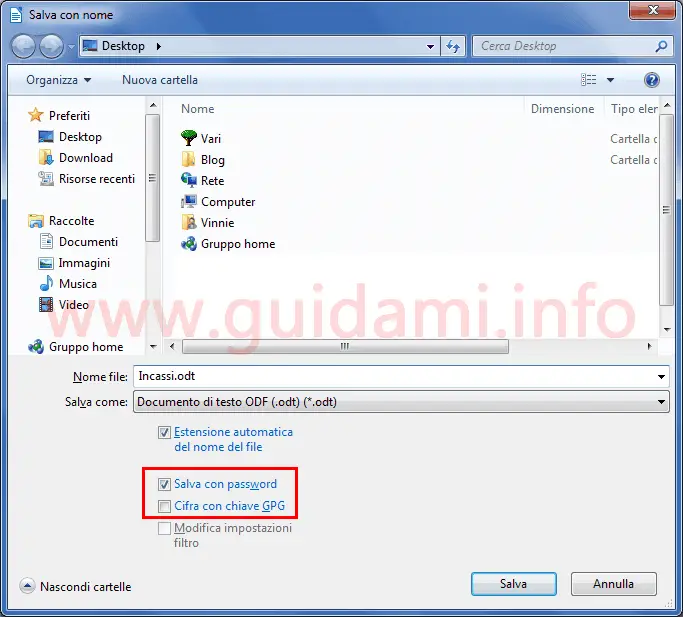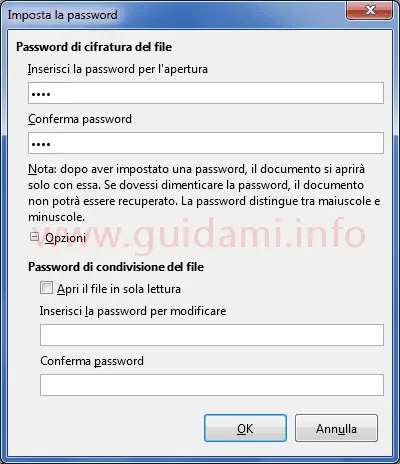Come proteggere con password documenti Writer, Calc, Impress, Draw, Base di LibreOffice con una funzione integrata
LibreOffice, che per antonomasia è la più affidabile e compatibile suite da ufficio alternativa gratuita a Microsoft Office, è provvisto di una funzione integrata che permette di mettere in sicurezza i propri documenti.
Più nello specifico la suite in questione permette di proteggere con password (e all’occorrenza anche con crittografia GPG) i documenti creati con Writer, Calc, Impress, Draw e Base, in maniera tale che non siano accessibili a utenti non autorizzati che non sono in possesso delle chiavi di accesso.
Per proteggere con password un documento LibreOffice, la procedura è piuttosto semplice e veloce, e si può attuare si ai nuovi che ai vecchi documenti.
Tutto ciò che si deve fare è aprire (se non è già aperto) il documento LibreOffice di proprio interesse e nella barra dei menu cliccare File > Salva con nome. Subito dopo verrà così visualizzata la finestra di salvataggio del file (sotto in figura):
nella quale fra le opzioni di salvataggio, come si ha modo di notare, sono messe a disposizione le due opzioni “Salva con password” e “Cifra con chiave GPG” (a propria discrezione si possono utilizzare entrambe o solo una delle due).
Se si è selezionata l’opzione “Salva con password“, una volta cliccato il pulsante “Salva” successivamente verrà visualizzata la finestra “Imposta password” (sotto in figura):
nella quale si deve digitare la password di cifratura del file (per due volte, la seconda è di conferma). All’occorrenza, espandendo le “Opzioni” è anche possibile applicare la password di condivisione con la quale solo chi la conosce potrà applicare modifiche al documento; in questa sezione è inoltre possibile abilitare l’opzione per aprire il documento in modalità di sola lettura.
Per applicare la password al documento non resta che cliccare il pulsante “OK” per confermare il tutto. Alla prossima apertura del file in questione, ecco che come nell’esempio sotto in figura:
comparirà la finestra “Inserisci la password” nella quale è necessario digitare e inviare la password di accesso per aprire il documento; diversamente non verrà aperto.
Qualora si decida di cifrare il documento con chiave GPG, una volta confermato, al passo successivo sarà necessario indicare dal PC il certificato da usare per la cifratura (che si può ottenere preventivamente utilizzando un software per generare il certificato di cifratura, ad esempio Gpg4win).
LEGGI ANCHE: Come mettere password a archivi Zip e Rar per proteggere i file
Più nello specifico la suite in questione permette di proteggere con password (e all’occorrenza anche con crittografia GPG) i documenti creati con Writer, Calc, Impress, Draw e Base, in maniera tale che non siano accessibili a utenti non autorizzati che non sono in possesso delle chiavi di accesso.
Per proteggere con password un documento LibreOffice, la procedura è piuttosto semplice e veloce, e si può attuare si ai nuovi che ai vecchi documenti.
Tutto ciò che si deve fare è aprire (se non è già aperto) il documento LibreOffice di proprio interesse e nella barra dei menu cliccare File > Salva con nome. Subito dopo verrà così visualizzata la finestra di salvataggio del file (sotto in figura):
nella quale fra le opzioni di salvataggio, come si ha modo di notare, sono messe a disposizione le due opzioni “Salva con password” e “Cifra con chiave GPG” (a propria discrezione si possono utilizzare entrambe o solo una delle due).
Se si è selezionata l’opzione “Salva con password“, una volta cliccato il pulsante “Salva” successivamente verrà visualizzata la finestra “Imposta password” (sotto in figura):
nella quale si deve digitare la password di cifratura del file (per due volte, la seconda è di conferma). All’occorrenza, espandendo le “Opzioni” è anche possibile applicare la password di condivisione con la quale solo chi la conosce potrà applicare modifiche al documento; in questa sezione è inoltre possibile abilitare l’opzione per aprire il documento in modalità di sola lettura.
Per applicare la password al documento non resta che cliccare il pulsante “OK” per confermare il tutto. Alla prossima apertura del file in questione, ecco che come nell’esempio sotto in figura:
comparirà la finestra “Inserisci la password” nella quale è necessario digitare e inviare la password di accesso per aprire il documento; diversamente non verrà aperto.
Qualora si decida di cifrare il documento con chiave GPG, una volta confermato, al passo successivo sarà necessario indicare dal PC il certificato da usare per la cifratura (che si può ottenere preventivamente utilizzando un software per generare il certificato di cifratura, ad esempio Gpg4win).
LEGGI ANCHE: Come mettere password a archivi Zip e Rar per proteggere i file