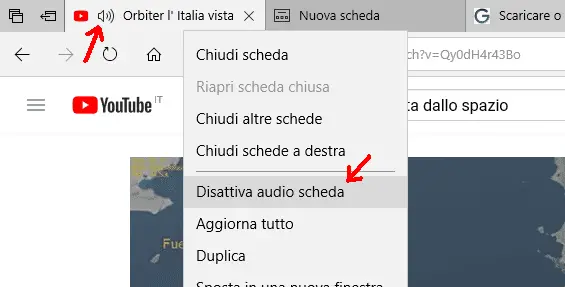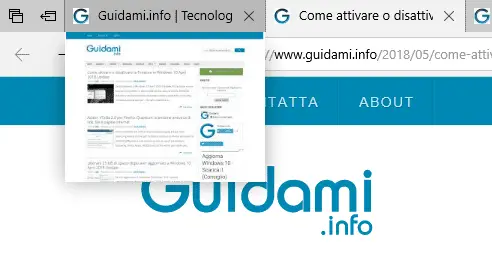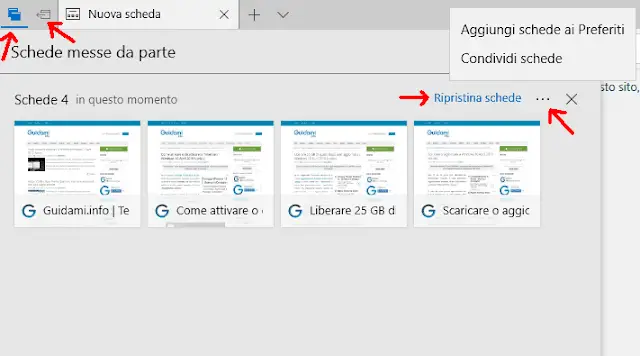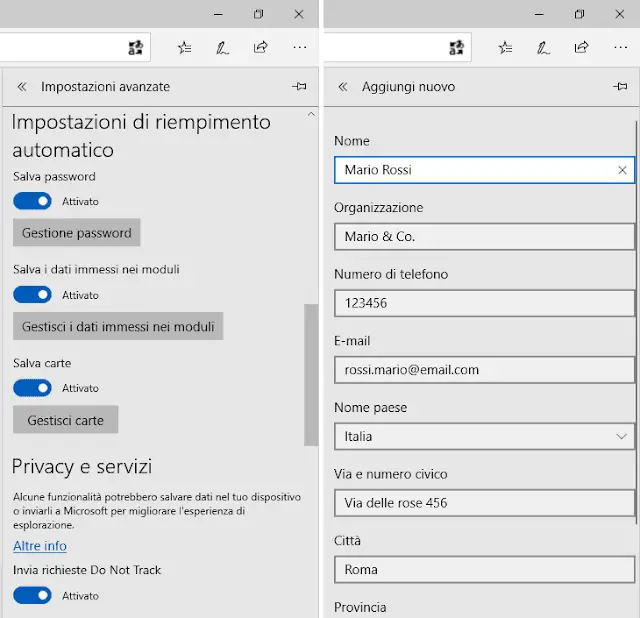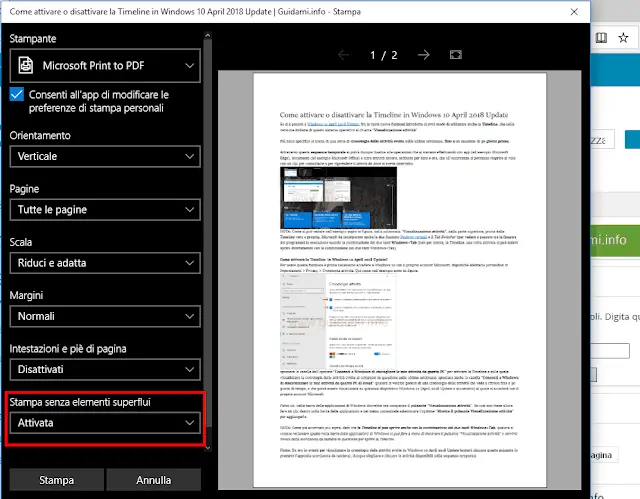Le nuove funzioni di Microsoft Edge introdotte con l’aggiornamento Windows 10 April 2018 Update
Con l’aggiornamento Windows 10 April 2018 Update, l’introduzione di nuove funzioni ha interessato anche il preinstallato e integrato browser internet Microsoft Edge, che diventa così più efficiente.
Più nello specifico Microsoft Edge adesso permette di disattivare l’audio delle schede internet, mostrare le anteprime delle schede internet, salvare le schede aperte per riaprile in un secondo momento, salvare i dati per l’autocompilazione dei moduli dei siti di shopping, stampare le pagine internet rimuovendo gli elementi superflui per risparmiare inchiostro delle stampante e carta.
A seguire andiamo a vedere nel dettaglio, una per una, queste nuove caratteristiche del browser web Microsoft Edge.
Disattivare l’audio delle schede con Microsoft Edge
Come già accade su Chrome, Firefox e Opera, finalmente adesso anche con Microsoft Edge è possibile disattivare l’audio delle schede rumorose.
Come nell’esempio sopra in figura, le schede internet nelle quali è in riproduzione dell’audio, verranno visivamente segnalate con l’icona dell’altoparlante visualizzata a sinistra della barra del titolo della scheda.
Per silenziare tale scheda basterà fare un clic di mouse sull’icona dell’altoparlante, e un altro clic per riattivare l’audio. In alternativa, per disattivare/attivare l’audio della scheda si può fare un clic destro di mouse sulla scheda di proprio interesse e nel menu contestuale cliccare l’opzione “Disattiva/Attiva audio scheda“.
Vedere le anteprime dei siti internet
Come nell’esempio sopra in figura, per individuare più facilmente un sito internet fra quelli aperti in schede in Microsoft Edge, basterà posare il puntatore del mouse sulle schede ed ecco che subito dopo e subito sotto comparirà l’anteprima popup della pagina web corrispondente.
Salvare e riaprire le schede internet aperte
Qualora si volessero salvare le schede aperte su Microsoft Edge e magari riaprirle in una successiva sessione del browser, adesso per fare ciò sono disponibili i due pulsanti “Metti da parte queste schede” e “Schede messe da parte“, rispettivamente cliccando il primo verranno salvate le schede internet aperte, le quali a loro volta potranno essere viste e riaperte cliccando il secondo e poi il pulsante “Ripristina schede“.
All’occorrenza le schede messe da parte potranno anche essere aggiunte ai preferiti del browser oppure condivise attraverso altre app.
Salvare i dati dei moduli online
Portandosi in Menu > Impostazioni > Visualizza impostazioni avanzate > Impostazioni di riempimento automatico, come nell’esempio sopra in figura, dopo aver attivato l’opzione “Salva i dati immessi nei moduli” e “Salva carte“, cliccando i pulsanti “Gestisci i dati immessi nei moduli > Aggiungi nuovo” e “Gestisci carte > Aggiungi carta“, sarà possibile immettere dati richiesti di frequente su i siti di shopping online (es. Nome, Città, Numero di telefono, CAP, numero della carta di credito e data di scadenza ecc) in maniera tale che le prossime volte vengano compilati automaticamente da Microsoft Edge facendo così risparmiare tempo all’utente che non dovrà più immetterli manualmente tutte le volte.
Stampare le pagine internet in modalità risparmio
Caratteristica particolarmente utile per chi è solito stampare pagine internet. Adesso, tutte le pagine web che in Microsoft Edge sono disponibili in “Modalità lettura” (ovvero per le quali, a destra della barra degli indirizzi internet è disponibile l’icona del libro cliccabile) possono essere stampate con la nuova funzione “Stampa senza elementi superflui” (più ampiamente trattata in questo articolo dedicato) che in automatico elimina dalla pagina web testo e grafica di troppo, dunque inutili, facendo di conseguenza risparmiare inchiostro e carta.
Come nell’esempio sopra in figura, per servirsi di questa caratteristica non si deve fare altro che cliccare il pulsante Menu > Stampa, e nella finestra di anteprima di stampa che verrà visualizzata sullo schermo settare su “Attivata” la funzione “Stampa senza elementi superflui“.
Come si avrà modo di vedere nell’anteprima di stampa, la pagina web in questione verrà privata di tutti gli elementi di troppo conservando solo il testo e le immagini principali.
LEGGI ANCHE: Funzioni Microsoft Edge da conoscere in Windows 10
Più nello specifico Microsoft Edge adesso permette di disattivare l’audio delle schede internet, mostrare le anteprime delle schede internet, salvare le schede aperte per riaprile in un secondo momento, salvare i dati per l’autocompilazione dei moduli dei siti di shopping, stampare le pagine internet rimuovendo gli elementi superflui per risparmiare inchiostro delle stampante e carta.
A seguire andiamo a vedere nel dettaglio, una per una, queste nuove caratteristiche del browser web Microsoft Edge.
Disattivare l’audio delle schede con Microsoft Edge
Come già accade su Chrome, Firefox e Opera, finalmente adesso anche con Microsoft Edge è possibile disattivare l’audio delle schede rumorose.
Come nell’esempio sopra in figura, le schede internet nelle quali è in riproduzione dell’audio, verranno visivamente segnalate con l’icona dell’altoparlante visualizzata a sinistra della barra del titolo della scheda.
Per silenziare tale scheda basterà fare un clic di mouse sull’icona dell’altoparlante, e un altro clic per riattivare l’audio. In alternativa, per disattivare/attivare l’audio della scheda si può fare un clic destro di mouse sulla scheda di proprio interesse e nel menu contestuale cliccare l’opzione “Disattiva/Attiva audio scheda“.
Vedere le anteprime dei siti internet
Come nell’esempio sopra in figura, per individuare più facilmente un sito internet fra quelli aperti in schede in Microsoft Edge, basterà posare il puntatore del mouse sulle schede ed ecco che subito dopo e subito sotto comparirà l’anteprima popup della pagina web corrispondente.
Salvare e riaprire le schede internet aperte
Qualora si volessero salvare le schede aperte su Microsoft Edge e magari riaprirle in una successiva sessione del browser, adesso per fare ciò sono disponibili i due pulsanti “Metti da parte queste schede” e “Schede messe da parte“, rispettivamente cliccando il primo verranno salvate le schede internet aperte, le quali a loro volta potranno essere viste e riaperte cliccando il secondo e poi il pulsante “Ripristina schede“.
All’occorrenza le schede messe da parte potranno anche essere aggiunte ai preferiti del browser oppure condivise attraverso altre app.
Salvare i dati dei moduli online
Portandosi in Menu > Impostazioni > Visualizza impostazioni avanzate > Impostazioni di riempimento automatico, come nell’esempio sopra in figura, dopo aver attivato l’opzione “Salva i dati immessi nei moduli” e “Salva carte“, cliccando i pulsanti “Gestisci i dati immessi nei moduli > Aggiungi nuovo” e “Gestisci carte > Aggiungi carta“, sarà possibile immettere dati richiesti di frequente su i siti di shopping online (es. Nome, Città, Numero di telefono, CAP, numero della carta di credito e data di scadenza ecc) in maniera tale che le prossime volte vengano compilati automaticamente da Microsoft Edge facendo così risparmiare tempo all’utente che non dovrà più immetterli manualmente tutte le volte.
Stampare le pagine internet in modalità risparmio
Caratteristica particolarmente utile per chi è solito stampare pagine internet. Adesso, tutte le pagine web che in Microsoft Edge sono disponibili in “Modalità lettura” (ovvero per le quali, a destra della barra degli indirizzi internet è disponibile l’icona del libro cliccabile) possono essere stampate con la nuova funzione “Stampa senza elementi superflui” (più ampiamente trattata in questo articolo dedicato) che in automatico elimina dalla pagina web testo e grafica di troppo, dunque inutili, facendo di conseguenza risparmiare inchiostro e carta.
Come nell’esempio sopra in figura, per servirsi di questa caratteristica non si deve fare altro che cliccare il pulsante Menu > Stampa, e nella finestra di anteprima di stampa che verrà visualizzata sullo schermo settare su “Attivata” la funzione “Stampa senza elementi superflui“.
Come si avrà modo di vedere nell’anteprima di stampa, la pagina web in questione verrà privata di tutti gli elementi di troppo conservando solo il testo e le immagini principali.
LEGGI ANCHE: Funzioni Microsoft Edge da conoscere in Windows 10