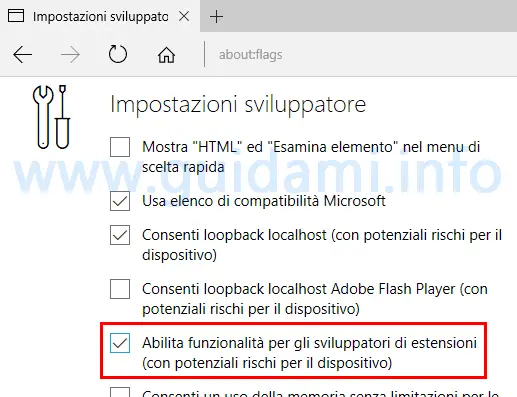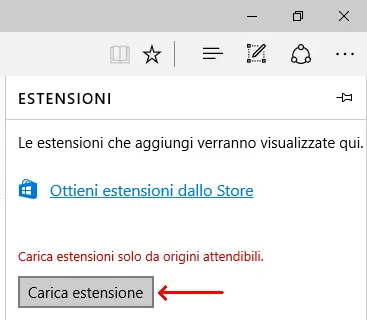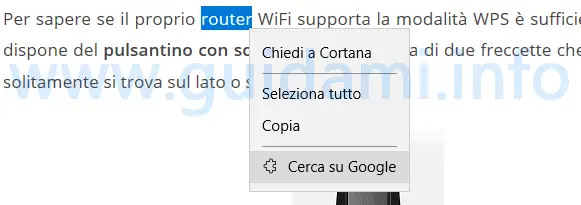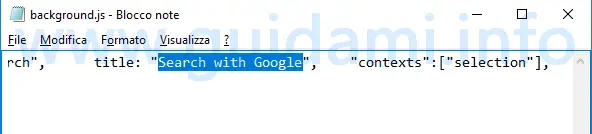Avere l’opzione Cerca con Google nel menu destro del mouse su Microsoft Edge come negli altri browser internet
Se si è passati a Windows 10 e per navigare sul web si sta usando il browser internet Microsoft Edge si avrà avuto modo di notare che nel menu contestuale del tasto destro mouse non è disponibile l’opzione per cercare con Google la parola selezionata.
Utile funzione per aprire subito in una nuova scheda la pagina dei risultati di ricerca del termine evidenziato in questione; funzione che per impostazione predefinita è disponibile su tutti i maggiori browser internet quali Google Chrome, Mozilla Firefox e Opera ad esempio.
Ad ogni modo se si ha necessità di avere anche su Microsoft Edge l’opzione “Cerca con Google” nel menu contestuale del tasto destro del mouse, è bene sapere che ciò è possibile installando sul browser un’apposita estensione di terze parti. Vediamo come.
LEGGI ANCHE: Cambiare motore di ricerca su Microsoft Edge e usare Google o altro
Per prima cosa trattandosi di un’estensione di terze parti (ovvero non proveniente dal Windows Store ma dal comunque affidabile sito Github.com) è necessario attivare l’opzione di Edge che permette l’installazione di estensioni prese al di fuori del canale ufficiale. In tal senso dunque lanciare Microsoft Edge e nella barra degli indirizzi digitare e inviare il comando about:flags per aprire la pagina delle “Impostazioni sviluppatore” e qui come nell’esempio sotto in figura:
nella sezione “Impostazioni sviluppatore” attivare l’opzione “Abilita funzionalità per gli sviluppatori di estensioni” spuntando la corrispondente casella di selezione. Infine chiudere e riavviare Microsoft Edge per applicare la modifica.
Fatto ciò è adesso possibile installare su Edge anche le estensioni non provenienti dal Windows Store. Per quanto riguarda l’estensione in oggetto “Google Search“essa si scarica da questa pagina cliccando il pulsante “Clone or download“. Una volta scaricata estrarre il suo contenuto dall’archivio zippato.
LEGGI ANCHE: Come creare file ZIP su Windows 10 e estrarli senza programmi
Ora portarsi su Microsoft Edge e qui cliccare Menu > Estensioni e come nell’esempio sotto in figura:
nel pannello laterale destro “Estensioni” che verrà visualizzato cliccare il pulsante “Carica estensione” dunque indicare il percorso Google-Context-Menu-Edge-master > Google-Context-Menu-Edge-master > Google Search ovvero la cartella dell’estensione che si ha precedentemente scaricato e confermare cliccando il pulsante “Seleziona cartella” per aggiungere l’estensione al browser. Riavviare Microsoft Edge.
Ecco che adesso dopo aver selezionato una parola visualizzata su un qualsiasi pagina web aperta in Microsoft Edge, quando si farà clic destro di mouse sulla selezione nel menu contestuale comparirà la nuova opzione “Search with Google” (ovvero “Cerca con Google“).
Se si preferisce avere la dicitura in lingua italiana, ovvero “Cerca con Google” o “Cerca su Google” invece che “Search with Google” (vedi esempio sopra in figura), portarsi nella cartella “Google Search” che si trova sotto il percorso Google-Context-Menu-Edge-master > Google-Context-Menu-Edge-master e aprire con il “Blocco note” il file “background.js” e come nell’esempio sotto in figura:
individuare la stringa “Search with Google” e rimpiazzarla con la dicitura “Cerca con Google” facendo attenzione a non cancellare le virgolette.
Dato che ci siete, nel documento cercare anche la stringa ‘https://www.google.com/#q=’ e rimpiazzare .com con .it (dunque ottenendo ‘https://www.google.it/#q=’) per reindirizzare subito la ricerca alla versione italiana di Google (reindirizzamento che comunque avviene in automatico anche se non si modifica tale stringa).
Salvare e chiudere il file di testo e riavviare Microsoft Edge. Ecco che al prossimo avvio del browser l’opzione “Cerca con Google” sarà ora in lingua italiana.
NOTA: Qualora al riavvio di Chrome l’estensione Google Search venisse disattivata, per riattivarla portarsi in Menu > Estensioni > Google Search e cliccare il pulsante “Ricarica estensione”.
LEGGI ANCHE: Funzioni Microsoft Edge da conoscere in Windows 10
Utile funzione per aprire subito in una nuova scheda la pagina dei risultati di ricerca del termine evidenziato in questione; funzione che per impostazione predefinita è disponibile su tutti i maggiori browser internet quali Google Chrome, Mozilla Firefox e Opera ad esempio.
Ad ogni modo se si ha necessità di avere anche su Microsoft Edge l’opzione “Cerca con Google” nel menu contestuale del tasto destro del mouse, è bene sapere che ciò è possibile installando sul browser un’apposita estensione di terze parti. Vediamo come.
LEGGI ANCHE: Cambiare motore di ricerca su Microsoft Edge e usare Google o altro
Per prima cosa trattandosi di un’estensione di terze parti (ovvero non proveniente dal Windows Store ma dal comunque affidabile sito Github.com) è necessario attivare l’opzione di Edge che permette l’installazione di estensioni prese al di fuori del canale ufficiale. In tal senso dunque lanciare Microsoft Edge e nella barra degli indirizzi digitare e inviare il comando about:flags per aprire la pagina delle “Impostazioni sviluppatore” e qui come nell’esempio sotto in figura:
nella sezione “Impostazioni sviluppatore” attivare l’opzione “Abilita funzionalità per gli sviluppatori di estensioni” spuntando la corrispondente casella di selezione. Infine chiudere e riavviare Microsoft Edge per applicare la modifica.
Fatto ciò è adesso possibile installare su Edge anche le estensioni non provenienti dal Windows Store. Per quanto riguarda l’estensione in oggetto “Google Search“essa si scarica da questa pagina cliccando il pulsante “Clone or download“. Una volta scaricata estrarre il suo contenuto dall’archivio zippato.
LEGGI ANCHE: Come creare file ZIP su Windows 10 e estrarli senza programmi
Ora portarsi su Microsoft Edge e qui cliccare Menu > Estensioni e come nell’esempio sotto in figura:
nel pannello laterale destro “Estensioni” che verrà visualizzato cliccare il pulsante “Carica estensione” dunque indicare il percorso Google-Context-Menu-Edge-master > Google-Context-Menu-Edge-master > Google Search ovvero la cartella dell’estensione che si ha precedentemente scaricato e confermare cliccando il pulsante “Seleziona cartella” per aggiungere l’estensione al browser. Riavviare Microsoft Edge.
Ecco che adesso dopo aver selezionato una parola visualizzata su un qualsiasi pagina web aperta in Microsoft Edge, quando si farà clic destro di mouse sulla selezione nel menu contestuale comparirà la nuova opzione “Search with Google” (ovvero “Cerca con Google“).
Se si preferisce avere la dicitura in lingua italiana, ovvero “Cerca con Google” o “Cerca su Google” invece che “Search with Google” (vedi esempio sopra in figura), portarsi nella cartella “Google Search” che si trova sotto il percorso Google-Context-Menu-Edge-master > Google-Context-Menu-Edge-master e aprire con il “Blocco note” il file “background.js” e come nell’esempio sotto in figura:
individuare la stringa “Search with Google” e rimpiazzarla con la dicitura “Cerca con Google” facendo attenzione a non cancellare le virgolette.
Dato che ci siete, nel documento cercare anche la stringa ‘https://www.google.com/#q=’ e rimpiazzare .com con .it (dunque ottenendo ‘https://www.google.it/#q=’) per reindirizzare subito la ricerca alla versione italiana di Google (reindirizzamento che comunque avviene in automatico anche se non si modifica tale stringa).
Salvare e chiudere il file di testo e riavviare Microsoft Edge. Ecco che al prossimo avvio del browser l’opzione “Cerca con Google” sarà ora in lingua italiana.
NOTA: Qualora al riavvio di Chrome l’estensione Google Search venisse disattivata, per riattivarla portarsi in Menu > Estensioni > Google Search e cliccare il pulsante “Ricarica estensione”.
LEGGI ANCHE: Funzioni Microsoft Edge da conoscere in Windows 10