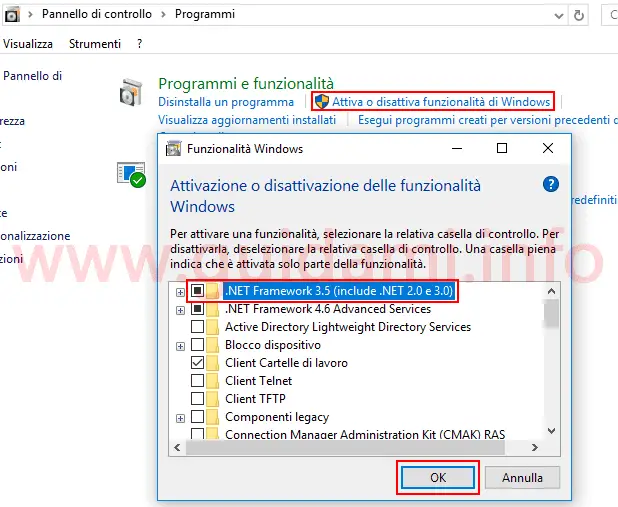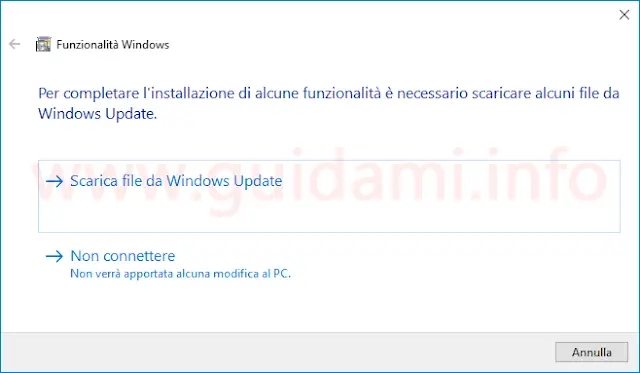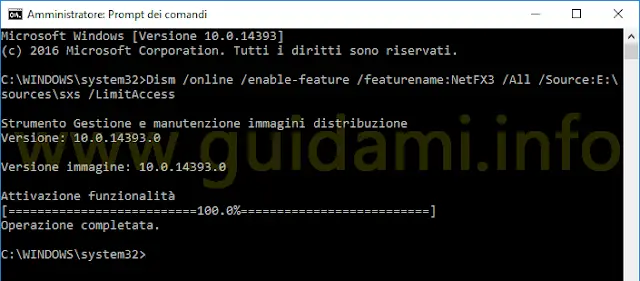Come installare NET Framework 3.5 su Windows 10 con e senza connessione internet e risolvere problemi di installazione eventuali
NET Framework 3.5 è parte integrante di Windows 10 ovvero per impostazione predefinita è già presente sul sistema operativo (stessa cosa per il .NET Framework 4.6).
In alcuni casi però può capitare che seppur già disponibile in Windows 10 il .NET Framework 3.5 non è installato nel sistema operativo e di conseguenza quando si andrà ad eseguire un programma che lo richiede non sarà possibile usare tale applicazione fino a che non si provvederà a installare .NET Framework 3.5.
Per installare NET Framework 3.5 su Windows 10 si può procedere in due modi differenti a seconda se il computer è collegato a internet o meno. Vediamo come procedere (le procedure che seguono sono valide anche per Windows 8 e 8.1).
Se il computer è connesso a internet
Se si è online, per installare .NET Framework 3.5 sul PC portarsi in Pannello di controllo > Programmi > Programmi e funzionalità > Attiva o disattiva funzionalità di Windows e come nell’esempio sotto in figura:
nella finestra “Funzionalità Windows” che verrà visualizzata individuare “.NET Framework 3.5 (include .NET 2.0 e 3.0)“, selezionare la rispettiva casella di selezione e confermare cliccando il pulsante “OK“.
Dato che del download se ne occuperà Windows Update, subito dopo sullo schermo comparirà la finestra “Per completare l’installazione di alcun funzionalità è necessario scaricare alcuni file da Windows Update” (come nell’esempio sotto in figura):
nella quale non resta che cliccare il pulsante “Scarica file da Windows Update” per avviare il download. Al termine .NET Framework 3.5 verrà così installato sul computer.
NOTA: Tenere in considerazione che con l’installazione online di .NET Framework 3.5 è probabile che la procedura non riesca restituendo errori come 0x800F0906 e 0x800F081F. In tal caso si può risolvere provando a mettere in atto la soluzione valida per Windows 8 e 8.1 ovvero installando sul computer l’aggiornamento KB3005628 che rimuoverà dal PC l’aggiornamento della protezione KB2966827 o KB2966828 responsabile della mancata installazione di .NET Framework 3.5; oppure provando con la modalità di installazione offline seguendo la procedura qui sotto descritta.
Se il computer non è connesso a internet
Qualora al momento il computer non è connesso a internet oppure la modalità online non funziona, è possibile installare .NET Framework 3.5 offline ricavandolo dal supporto di installazione del sistema operativo.
1. Più nello specifico nel lettore CD/DVD del computer inserire il DVD sul quale si è masterizzata l’immagine ISO di Windows 10, oppure al PC collegare la chiavetta USB avviabile utilizzata per l’installazione di Windows 10.
2. Portarsi in “Risorse del computer (Questo PC)” per vedere la lettera unità assegnata al DVD o alla chiavetta USB di installazione di Windows 10.
3. Fare un clic destro di mouse sul pulsante Start e nel menu contestuale che comparirà cliccare l’opzione “Prompt dei comandi (amministratore)” dunque qui incollare e inviare il comando Dism /online /enable-feature /featurename:NetFX3 /All /Source:E:sourcessxs /LimitAccess sostituendo la lettera E con quella assegnata al proprio DVD o chiavetta USB di installazione di Windows 10.
Dopo aver inviato il comando ecco che subito dopo verrà avviata l’installazione di .NET Framework 3.5, procedura che se è andata a buon fine, nel prompt dei comandi verrà notificata con la dicitura “Attivazione funzionalità 100% – Operazione completata“.
LEGGI ANCHE: Se si disinstalla Internet Explorer da Windows cosa succede?
In alcuni casi però può capitare che seppur già disponibile in Windows 10 il .NET Framework 3.5 non è installato nel sistema operativo e di conseguenza quando si andrà ad eseguire un programma che lo richiede non sarà possibile usare tale applicazione fino a che non si provvederà a installare .NET Framework 3.5.
Per installare NET Framework 3.5 su Windows 10 si può procedere in due modi differenti a seconda se il computer è collegato a internet o meno. Vediamo come procedere (le procedure che seguono sono valide anche per Windows 8 e 8.1).
Se il computer è connesso a internet
Se si è online, per installare .NET Framework 3.5 sul PC portarsi in Pannello di controllo > Programmi > Programmi e funzionalità > Attiva o disattiva funzionalità di Windows e come nell’esempio sotto in figura:
nella finestra “Funzionalità Windows” che verrà visualizzata individuare “.NET Framework 3.5 (include .NET 2.0 e 3.0)“, selezionare la rispettiva casella di selezione e confermare cliccando il pulsante “OK“.
Dato che del download se ne occuperà Windows Update, subito dopo sullo schermo comparirà la finestra “Per completare l’installazione di alcun funzionalità è necessario scaricare alcuni file da Windows Update” (come nell’esempio sotto in figura):
nella quale non resta che cliccare il pulsante “Scarica file da Windows Update” per avviare il download. Al termine .NET Framework 3.5 verrà così installato sul computer.
NOTA: Tenere in considerazione che con l’installazione online di .NET Framework 3.5 è probabile che la procedura non riesca restituendo errori come 0x800F0906 e 0x800F081F. In tal caso si può risolvere provando a mettere in atto la soluzione valida per Windows 8 e 8.1 ovvero installando sul computer l’aggiornamento KB3005628 che rimuoverà dal PC l’aggiornamento della protezione KB2966827 o KB2966828 responsabile della mancata installazione di .NET Framework 3.5; oppure provando con la modalità di installazione offline seguendo la procedura qui sotto descritta.
Se il computer non è connesso a internet
Qualora al momento il computer non è connesso a internet oppure la modalità online non funziona, è possibile installare .NET Framework 3.5 offline ricavandolo dal supporto di installazione del sistema operativo.
1. Più nello specifico nel lettore CD/DVD del computer inserire il DVD sul quale si è masterizzata l’immagine ISO di Windows 10, oppure al PC collegare la chiavetta USB avviabile utilizzata per l’installazione di Windows 10.
2. Portarsi in “Risorse del computer (Questo PC)” per vedere la lettera unità assegnata al DVD o alla chiavetta USB di installazione di Windows 10.
3. Fare un clic destro di mouse sul pulsante Start e nel menu contestuale che comparirà cliccare l’opzione “Prompt dei comandi (amministratore)” dunque qui incollare e inviare il comando Dism /online /enable-feature /featurename:NetFX3 /All /Source:E:sourcessxs /LimitAccess sostituendo la lettera E con quella assegnata al proprio DVD o chiavetta USB di installazione di Windows 10.
Dopo aver inviato il comando ecco che subito dopo verrà avviata l’installazione di .NET Framework 3.5, procedura che se è andata a buon fine, nel prompt dei comandi verrà notificata con la dicitura “Attivazione funzionalità 100% – Operazione completata“.
LEGGI ANCHE: Se si disinstalla Internet Explorer da Windows cosa succede?