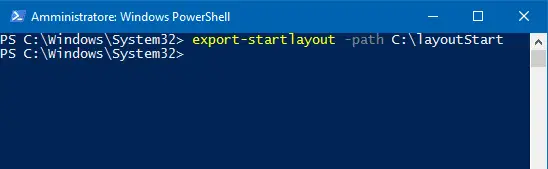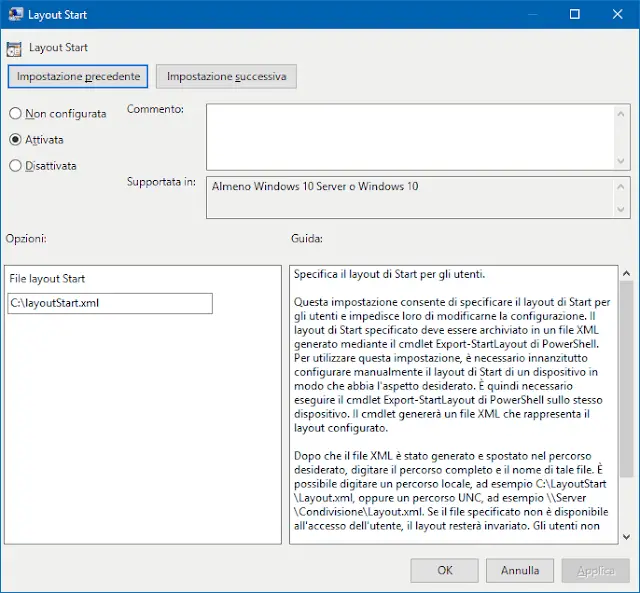Come impedire modifiche al menu Start di Windows 10 bloccando la disposizione con il criterio Layout Start
Se si condivide il computer Windows 10 con altre persone sotto le stesso account chiunque volontariamente o involontariamente può modificare la disposizione del menu Start come ad esempio aggiungere, rimuovere, ridimensionare, riposizionare, modificare icone, collegamenti e altre voci al suo interno.
Fatto che potrebbe rivelarsi fastidioso soprattutto se si è dedicato del tempo a organizzare il menu Start secondo le proprie esigenze al fine di renderlo il più produttivo e utile possibile.
Se già abbiamo visto come bloccare le icone delle app nel menu Start di Windows 10 per impedire modifiche, a seguire andremo invece a vedere come bloccare l’intero menu Start di Windows 10 in maniera tale che nessuno possa cambiare la disposizione attuale.
Ciò è reso possibile dal fatto che su Windows 10 è possibile esportare e importare il layout del menu Start per poi applicarlo e fissarlo attraverso l’Editor dei criteri di gruppo locali affinché non vi si possano apportare modifiche.
Esportare il layout del menu Start di Windows 10
1. Portarsi in Risorse del computer > Discolo locale (C:) > Windows > System32 e nella barra dei menu cliccare File > Apri Windows PowerShell > Apri Windows PowerShell come amministratore.
2. Nella finestra di Windows PowerShell che verrà visualizzata, come nell’esempio sotto in figura:
digitare e inviare il comando export-startlayout -path C:layoutStart per esportare la corrente disposizione del menu Start. In questo caso il layout corrente verrà esportato e salvato sotto Risorse del computer > Discolo locale (C:) come file con estensione .xml dal nome layoutStart ma all’occorrenza è possibile specificare un altro percorso e un altro nome se si preferisce.
Importare il layout del menu Start di Windows 10
1. Fare un clic destro di mouse sul tasto Start di Windows 10 e nel menu contestuale cliccare la voce “Esegui” per richiamare l’omonima finestra di dialogo nella quale ora digitare e inviare il comando gpedit.msc per aprire la finestra dell’Editor dei Criteri di gruppo locali.
2. Nella finestra dell’Editor dei Criteri di gruppo locali agendo dal menu a colonna a sinistra portarsi in Configurazione utente > Modelli amministrativi > Menu Start e barra delle applicazioni dunque nel pannello a destra scorrere la lista delle impostazioni fino a individuare l’impostazione “Layout Start“.
3. Fare un doppio clic di mouse sull’impostazione “Layout Start” per aprire la corrispondente finestra di modifica e qui come nell’esempio sotto in figura:
settarla prima su “Attivata” e più in basso nel riquadro “Opzioni” nel campo di inserimento “File layout Start” digitare il percorso nel quale si trova il file di layout precedentemente esportato specificando anche l’estensione .xml (nel mio caso C:layoutStart.xml).
4. Non resta che confermare cliccando i pulsanti “Applica” e “OK” dunque chiudere l’Editor dei Criteri di gruppo locali e disconnettere e riconnettere il proprio account Windows affinché il blocco delle modifiche del menu Start di Windows 10 abbia inizio.
Come si avrà modo di notare adesso nel menu Start non è più possibile spostare le icone delle app, dei programmi e dei collegamenti, non è possibile rinominare, eliminare e neanche aggiungere nuovi elementi. Di fatto la disposizione del menu Start è bloccata.
Qualora si volesse rimuovere tale blocco e consentire nuovamente le modifiche al menu Start basterà accedere all’Editor dei Criteri di gruppo locali e disattivare l’impostazione “Layout Start“.
LEGGI ANCHE: Come aggiungere siti e pagine internet al menu Start di Windows 10
Fatto che potrebbe rivelarsi fastidioso soprattutto se si è dedicato del tempo a organizzare il menu Start secondo le proprie esigenze al fine di renderlo il più produttivo e utile possibile.
Se già abbiamo visto come bloccare le icone delle app nel menu Start di Windows 10 per impedire modifiche, a seguire andremo invece a vedere come bloccare l’intero menu Start di Windows 10 in maniera tale che nessuno possa cambiare la disposizione attuale.
Ciò è reso possibile dal fatto che su Windows 10 è possibile esportare e importare il layout del menu Start per poi applicarlo e fissarlo attraverso l’Editor dei criteri di gruppo locali affinché non vi si possano apportare modifiche.
Esportare il layout del menu Start di Windows 10
1. Portarsi in Risorse del computer > Discolo locale (C:) > Windows > System32 e nella barra dei menu cliccare File > Apri Windows PowerShell > Apri Windows PowerShell come amministratore.
2. Nella finestra di Windows PowerShell che verrà visualizzata, come nell’esempio sotto in figura:
digitare e inviare il comando export-startlayout -path C:layoutStart per esportare la corrente disposizione del menu Start. In questo caso il layout corrente verrà esportato e salvato sotto Risorse del computer > Discolo locale (C:) come file con estensione .xml dal nome layoutStart ma all’occorrenza è possibile specificare un altro percorso e un altro nome se si preferisce.
Importare il layout del menu Start di Windows 10
1. Fare un clic destro di mouse sul tasto Start di Windows 10 e nel menu contestuale cliccare la voce “Esegui” per richiamare l’omonima finestra di dialogo nella quale ora digitare e inviare il comando gpedit.msc per aprire la finestra dell’Editor dei Criteri di gruppo locali.
2. Nella finestra dell’Editor dei Criteri di gruppo locali agendo dal menu a colonna a sinistra portarsi in Configurazione utente > Modelli amministrativi > Menu Start e barra delle applicazioni dunque nel pannello a destra scorrere la lista delle impostazioni fino a individuare l’impostazione “Layout Start“.
3. Fare un doppio clic di mouse sull’impostazione “Layout Start” per aprire la corrispondente finestra di modifica e qui come nell’esempio sotto in figura:
settarla prima su “Attivata” e più in basso nel riquadro “Opzioni” nel campo di inserimento “File layout Start” digitare il percorso nel quale si trova il file di layout precedentemente esportato specificando anche l’estensione .xml (nel mio caso C:layoutStart.xml).
4. Non resta che confermare cliccando i pulsanti “Applica” e “OK” dunque chiudere l’Editor dei Criteri di gruppo locali e disconnettere e riconnettere il proprio account Windows affinché il blocco delle modifiche del menu Start di Windows 10 abbia inizio.
Come si avrà modo di notare adesso nel menu Start non è più possibile spostare le icone delle app, dei programmi e dei collegamenti, non è possibile rinominare, eliminare e neanche aggiungere nuovi elementi. Di fatto la disposizione del menu Start è bloccata.
Qualora si volesse rimuovere tale blocco e consentire nuovamente le modifiche al menu Start basterà accedere all’Editor dei Criteri di gruppo locali e disattivare l’impostazione “Layout Start“.
LEGGI ANCHE: Come aggiungere siti e pagine internet al menu Start di Windows 10