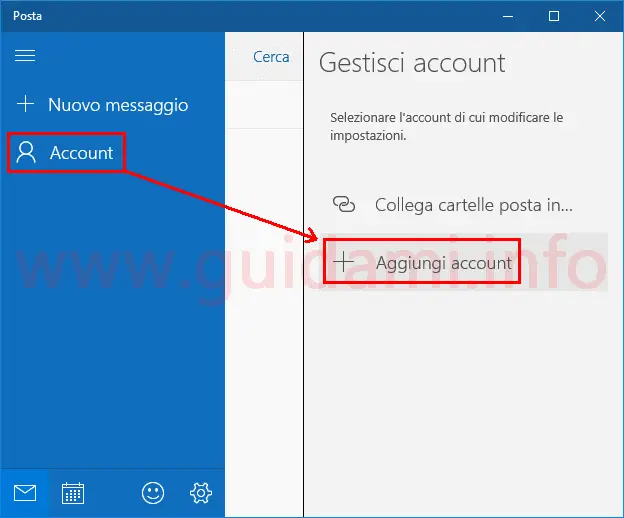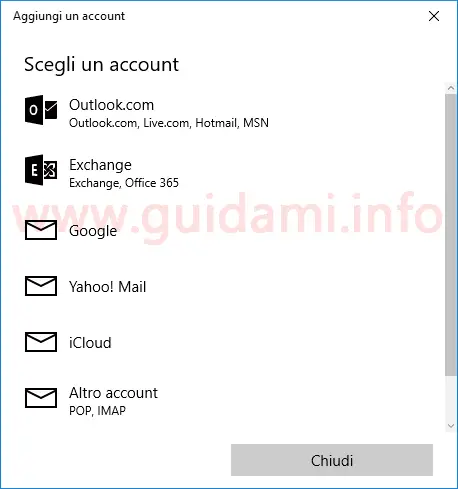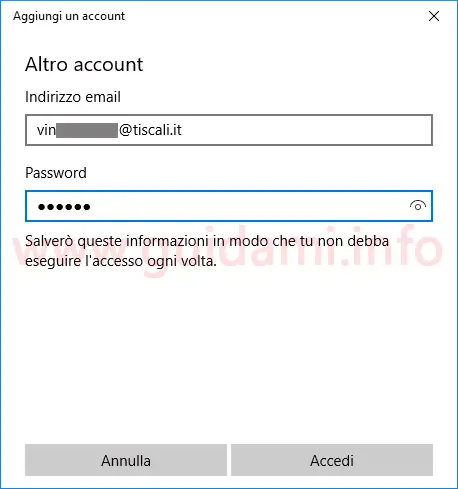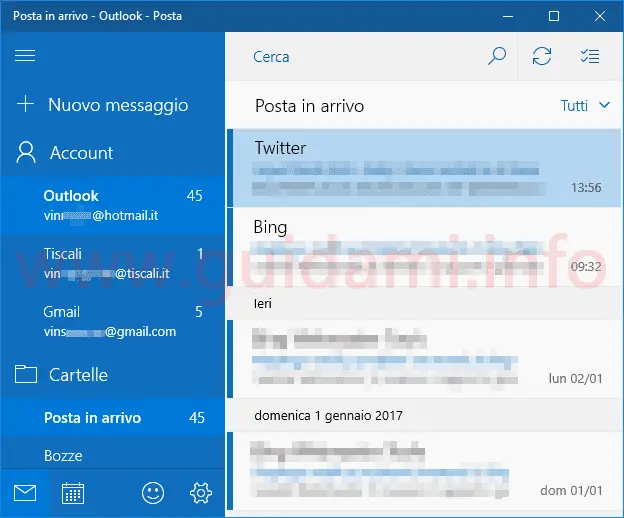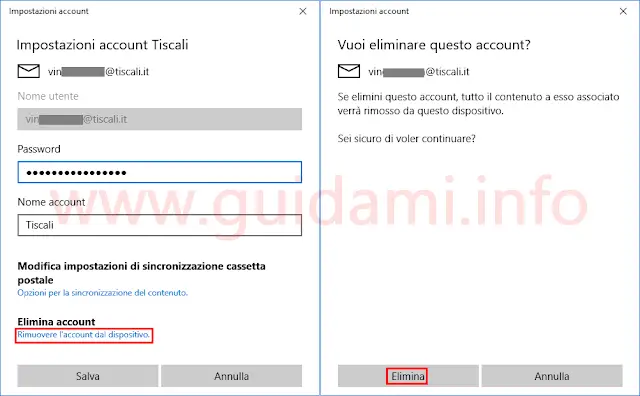Windows 10 e 8 gestire più account email insieme da un unico programma con l’app Posta di Microsoft preinstallata nel PC
Sull’app Posta è possibile aggiungere praticamente qualsiasi account email: ovviamente Outlook.com, Live.com, Hotmail, MSN ma anche Gmail, Yahoo! Mail, Tiscali Mail e in generale qualsiasi altro account di posta elettronica basato su i protocolli POP e IMAP. Vediamo come procedere.
1. Per prima cosa dal menu Start individuare e lanciare l’applicazione Posta (qualora non fosse installata è possibile scaricarla da questa pagina del Windows Store) e come nell’esempio sotto in figura:
nel menu laterale a sinistra (richiamabile con un clic sul pulsante delle tre linee poste verticalmente) cliccare il pulsante “Account” e a seguire nel pannello laterale destro fare clic sul pulsante “+ Aggiungi account“.
2. A seguire verrà visualizzata la finestra “Aggiungi un account” nella quale (come nell’esempio sotto in figura):
si dovrà indicare la tipologia di account email che si desidera aggiungere all’app Posta scegliendo fra le varie possibilità messe a disposizione Outlook.com, Live.com, Hotmail, MSN, Gmail, Yahoo! o Altro account POP, IMAP.
NOTA: La caratteristica interessante è che a prescindere dalla tipologia di account che si andrà ad aggiungere la configurazione dei parametri POP e SMPT per l’invio e la ricezione delle email verrà automaticamente compilata dalla stessa app Posta, dunque l’utente non dovrà intervenire manualmente in alcun modo in tal senso; caratteristica che rende l’app Posta facilmente fruibile anche da parte degli utenti meno esperti.
Fatto ciò successivamente si dovrà digitare l’indirizzo email e la password dell’account di posta in questione:
e confermare cliccando il pulsante “Accedi“. Subito dopo se tutto è andato a buon fine comparirà la notifica “Il tuo account è stato configurato correttamente” e confermando con un clic sul pulsante “Fatto“, l’account in questione verrà definitivamente aggiunto sull’app. Per aggiungere altri account non si deve fare altro che ripetere la stessa identica procedura vista fin’ora.
Come si avrà modo di notare e come si può vedere nell’esempio riportato sotto in figura:
tutti gli account email aggiunti saranno ora disponibili nella schermata principale dell’app Posta dalla quale è possibile vedere per ognuno di essi le rispettive email in arrivo non lette oltreché gestirli individualmente e rapidamente (facendoci sopra un clic) per la lettura della rispettiva posta ricevuta e per l’invio di nuove email da quell’account.
Qualora in futuro si decidesse di eliminare un account dall’applicazione Posta, basterà portarsi nuovamente nel menu “Gestisci account“, qui fare un clic sull’account email di proprio interesse e come nell’esempio sotto in figura:
nella finestra “Impostazioni account” che verrà visualizzata, in corrispondenza della sezione “Elimina account” cliccare il link “Rimuovere l’account dal dispositivo” e confermare cliccando il pulsante “Elimina” per rimuoverlo definitivamente (all’occorrenza sarà comunque possibile aggiungerlo di nuovo in un secondo momento).
LEGGI ANCHE: Windows 10, i programmi da non installare perché già preinstallati