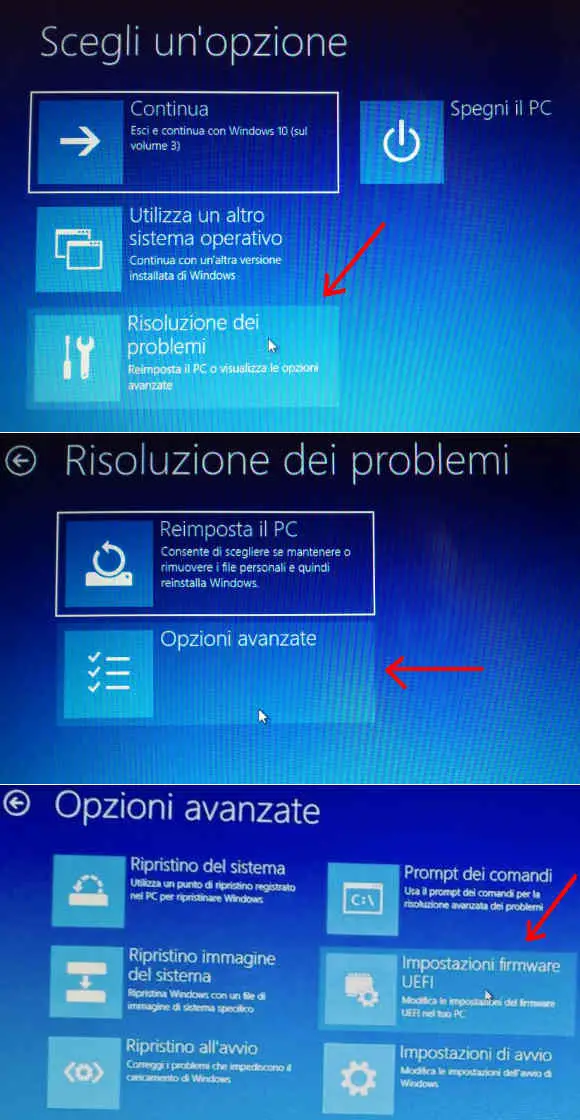Windows 10 come entrare nel BIOS o UEFI con specifici tasti o dalle impostazioni di sistema
Accedere al BIOS (acronimo di Basic Input Output System) del computer si rivela necessario per svariate ragioni, ad esempio per modificare l’ordine di avvio al boot qualora ad esempio si avesse necessità di far avviare il PC da chiavetta USB o da CD/DVD, e in generale per mettere mano ad altre funzionalità, le quali sono disponibili in maggiore quantità nella più moderna versione del BIOS che si chiama UEFI (acronimo di Unified Extensible Firmware Interface).
LEGGI ANCHE: Sapere se il PC Windows è BIOS o UEFI
Seppur il BIOS o UEFI sia il primo software eseguito all’avvio del computer, per poterci entrare è necessario premere una specifica combinazione di tasti.
Solitamente sui dispositivi più datati (che hanno il BIOS) ciò va fatto subito dopo l’accensione del computer prima che venga caricato il sistema operativo.
Generalmente i tasti da premere in questa fase sono il tasto F2 oppure il tasto Canc; il più delle volte il tasto che occorre premere viene indicato nella notifica che compare in basso allo schermo per pochi secondi all’accensione del computer.
Ad ogni modo qualora non si riesce a vedere la notifica che indica il tasto da premere per entrare nel BIOS, e i tasti F2 e Canc non producono alcun effetto, allora significa che per quel computer è necessaria un’altra combinazione di tasti, e in tal senso si rimanda all’articolo dedicato: Come entrare nel BIOS di tutti i PC, i tasti da premere per ogni marca.
Sui dispositivi più recenti (che hanno UEFI) per entrare nel UEFI, non per forza si deve agire solo subito dopo l’accensione del computer con specifici tasti, bensì si può agire anche in un secondo momento, pure se Windows 10 è già stato caricato.
Solitamente sui dispositivi più datati (che hanno il BIOS) ciò va fatto subito dopo l’accensione del computer prima che venga caricato il sistema operativo.
Generalmente i tasti da premere in questa fase sono il tasto F2 oppure il tasto Canc; il più delle volte il tasto che occorre premere viene indicato nella notifica che compare in basso allo schermo per pochi secondi all’accensione del computer.
Ad ogni modo qualora non si riesce a vedere la notifica che indica il tasto da premere per entrare nel BIOS, e i tasti F2 e Canc non producono alcun effetto, allora significa che per quel computer è necessaria un’altra combinazione di tasti, e in tal senso si rimanda all’articolo dedicato: Come entrare nel BIOS di tutti i PC, i tasti da premere per ogni marca.
Sui dispositivi più recenti (che hanno UEFI) per entrare nel UEFI, non per forza si deve agire solo subito dopo l’accensione del computer con specifici tasti, bensì si può agire anche in un secondo momento, pure se Windows 10 è già stato caricato.
In tal senso occorre portarsi in menu Start > Impostazioni > Aggiornamento e sicurezza > Ripristino > Avvio avanzato e qui cliccare il pulsante “Riavvia ora“. Subito dopo, come nella sequenza sotto in figura:
il PC verrà riavviato, ma questa volta all’avvio invece di caricare il sistema operativo visualizzerà la schermata blu “Scegli un’opzione” nella quale si deve cliccare l’opzione “Risoluzione dei problemi“, nella successiva e omonima schermata “Risoluzione dei problemi” si deve poi cliccare l’opzione “Opzioni avanzate“, infine nell’omonima schermata “Opzioni avanzate” cliccare l’opzione “Impostazioni firmware UEFI“; successivamente non resta che cliccare il pulsante “Riavvia” mostrato sullo schermo per riavviare il computer che questa volta caricherà l’interfaccia grafica UEFI.
LEGGI ANCHE: Come vedere versione BIOS del PC, cercare aggiornamenti e installarli
il PC verrà riavviato, ma questa volta all’avvio invece di caricare il sistema operativo visualizzerà la schermata blu “Scegli un’opzione” nella quale si deve cliccare l’opzione “Risoluzione dei problemi“, nella successiva e omonima schermata “Risoluzione dei problemi” si deve poi cliccare l’opzione “Opzioni avanzate“, infine nell’omonima schermata “Opzioni avanzate” cliccare l’opzione “Impostazioni firmware UEFI“; successivamente non resta che cliccare il pulsante “Riavvia” mostrato sullo schermo per riavviare il computer che questa volta caricherà l’interfaccia grafica UEFI.
LEGGI ANCHE: Come vedere versione BIOS del PC, cercare aggiornamenti e installarli