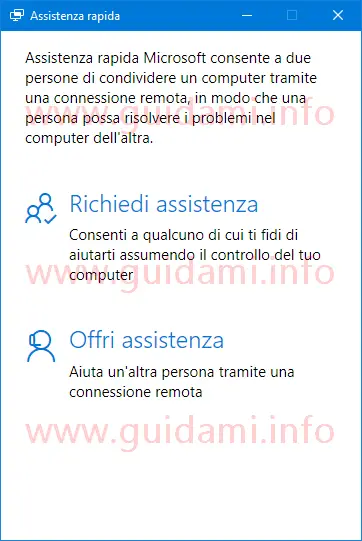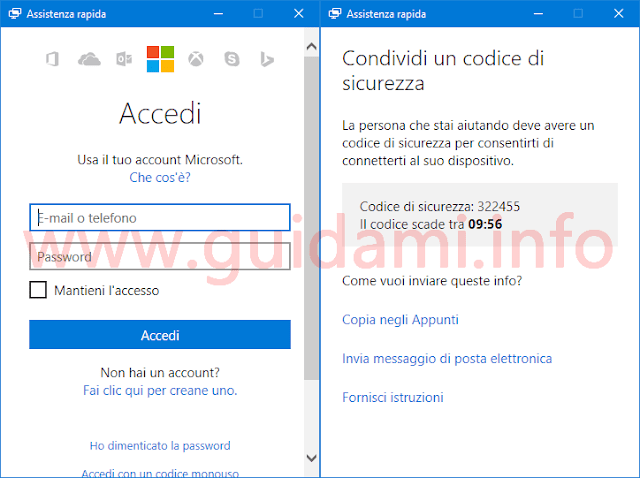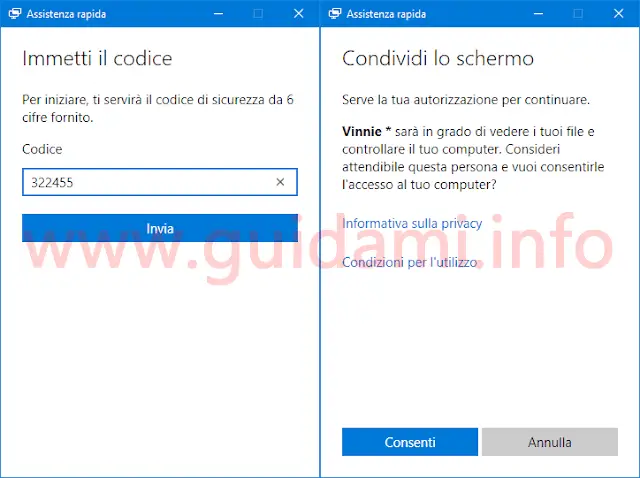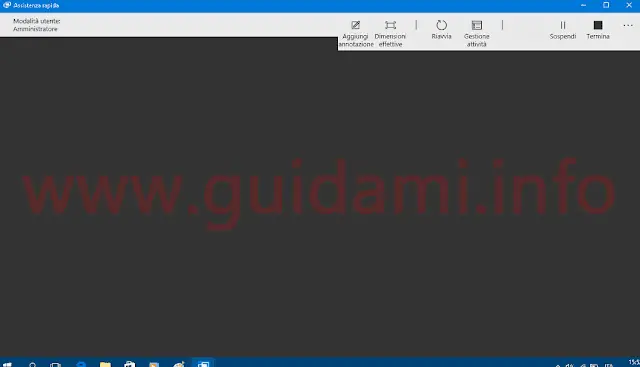Assistenza rapida di Windows 10 è un’app per accedere da remoto a un altro PC Windows 10 per offrire o ricevere assitenza a distanza
Fra le tante funzionalità già integrate di default in Windows 10 Anniversary Update che consentono di fare a meno dell’installazione di software di terze parti appositi, c’è anche l’applicazione “Assistenza rapida“.
Un vero e proprio TeamViewer preinstallato nel sistema operativo con il quale è possibile connettersi e accedere da remoto a un altro computer Windows 10 fisicamente distante per prestare assistenza oppure per riceverla.
Oltre ciò l’app di “Assistenza rapida” è davvero semplice da usare, caratteristica importante che la rende fruibile anche agli utenti meno esperti. A seguire andiamo dunque a vedere come accedere da remoto a un PC lontano usando l’applicazione Assistenza rapida di Windows 10.
1. Su entrambi i computer Windows 10 per prima cosa è necessario avviare l’app Assistenza rapida che si trova in menu Start > Accessori Windows > Assistenza rapida. L’applicazione si presenterà con questa schermata iniziale (sotto in figura):
nella quale la persona che deve ricevere assistenza remota sul suo computer deve cliccare l’opzione “Richiedi assistenza“; invece la persona che deve accedere da remoto all’altro PC per prestare assistenza dovrà cliccare l’opzione “Offri assistenza“.
2. L’utente che deve offrire assistenza, dopo aver cliccato l’opzione “Offri assistenza” successivamente dovrà effettuare l’accesso con il proprio account Microsoft (sotto in figura):
digitando l’indirizzo email e la password, dopodiché visualizzerà la schermata “Condividi un codice di sicurezza” nella quale è mostrato un codice numerico che si dovrà fornire (per SMS, email, WhatsApp o altro mezzo ancora) all’utente che deve ricevere assistenza. Il codice di sicurezza ha una durata di 10 minuti, intervallo di tempo entro il quale lo si deve fornire all’altro utente per avviare la connessione remota; oltre i 10 minuti il codice scade e si dovrà crearne uno nuovo ripetendo la procedura da capo.
3. L’utente che ha richiesto assistenza successivamente invece visualizzerà la schermata “Immetti il codice” nella quale come nell’esempio sotto in figura:
dovrà digitare il codice di sicurezza inviatogli dall’utente che deve offrirgli assistenza; dopo averlo immesso confermare cliccando il pulsante “Invia“. A seguire visualizzerà la schermata “Condividi lo schermo” nella quale cliccando il pulsante “Consenti” darà l’autorizzazione all’altro utente di accedere al computer da remoto.
4. Adesso l’utente che sta offrendo assistenza entrerà così nell’altro computer da remoto sul quale (come nell’esempio sotto in figura):
avrà modo di operare comodamente (con il proprio mouse e tastiera) in quanto nella finestra dell’app di “Assistenza rapida” appunto visualizzerà lo schermo del PC al quale si è connesso e dunque potrà effettuare gli interventi necessari per risolvere il problema e/o la necessità dell’utente che ha chiesto assistenza.
Nella barra degli strumenti dell’applicazione “Assistenza rapida” sono inoltre disponibili alcuni pulsanti con i quali con un solo clic di mouse è possibile richiamare il Task Manager su quel computer remoto, regolare la dimensione dello schermo del PC remoto, scrivere annotazioni, mettere in pausa la sessione di connessione remota, riprenderla oppure terminarla.
Anche l’utente che sta ricevendo assistenza remota potrà mettere in pausa o terminare in ogni momento la connessione remota agendo sulla piccola finestra “Assistenza rapida” che verrà visualizzata sul suo schermo (come nell’esempio sopra in figura).
LEGGI ANCHE: Windows 10 programmi da non installare perché già preinstallati
Un vero e proprio TeamViewer preinstallato nel sistema operativo con il quale è possibile connettersi e accedere da remoto a un altro computer Windows 10 fisicamente distante per prestare assistenza oppure per riceverla.
Oltre ciò l’app di “Assistenza rapida” è davvero semplice da usare, caratteristica importante che la rende fruibile anche agli utenti meno esperti. A seguire andiamo dunque a vedere come accedere da remoto a un PC lontano usando l’applicazione Assistenza rapida di Windows 10.
1. Su entrambi i computer Windows 10 per prima cosa è necessario avviare l’app Assistenza rapida che si trova in menu Start > Accessori Windows > Assistenza rapida. L’applicazione si presenterà con questa schermata iniziale (sotto in figura):
nella quale la persona che deve ricevere assistenza remota sul suo computer deve cliccare l’opzione “Richiedi assistenza“; invece la persona che deve accedere da remoto all’altro PC per prestare assistenza dovrà cliccare l’opzione “Offri assistenza“.
2. L’utente che deve offrire assistenza, dopo aver cliccato l’opzione “Offri assistenza” successivamente dovrà effettuare l’accesso con il proprio account Microsoft (sotto in figura):
digitando l’indirizzo email e la password, dopodiché visualizzerà la schermata “Condividi un codice di sicurezza” nella quale è mostrato un codice numerico che si dovrà fornire (per SMS, email, WhatsApp o altro mezzo ancora) all’utente che deve ricevere assistenza. Il codice di sicurezza ha una durata di 10 minuti, intervallo di tempo entro il quale lo si deve fornire all’altro utente per avviare la connessione remota; oltre i 10 minuti il codice scade e si dovrà crearne uno nuovo ripetendo la procedura da capo.
3. L’utente che ha richiesto assistenza successivamente invece visualizzerà la schermata “Immetti il codice” nella quale come nell’esempio sotto in figura:
dovrà digitare il codice di sicurezza inviatogli dall’utente che deve offrirgli assistenza; dopo averlo immesso confermare cliccando il pulsante “Invia“. A seguire visualizzerà la schermata “Condividi lo schermo” nella quale cliccando il pulsante “Consenti” darà l’autorizzazione all’altro utente di accedere al computer da remoto.
4. Adesso l’utente che sta offrendo assistenza entrerà così nell’altro computer da remoto sul quale (come nell’esempio sotto in figura):
avrà modo di operare comodamente (con il proprio mouse e tastiera) in quanto nella finestra dell’app di “Assistenza rapida” appunto visualizzerà lo schermo del PC al quale si è connesso e dunque potrà effettuare gli interventi necessari per risolvere il problema e/o la necessità dell’utente che ha chiesto assistenza.
Nella barra degli strumenti dell’applicazione “Assistenza rapida” sono inoltre disponibili alcuni pulsanti con i quali con un solo clic di mouse è possibile richiamare il Task Manager su quel computer remoto, regolare la dimensione dello schermo del PC remoto, scrivere annotazioni, mettere in pausa la sessione di connessione remota, riprenderla oppure terminarla.
Anche l’utente che sta ricevendo assistenza remota potrà mettere in pausa o terminare in ogni momento la connessione remota agendo sulla piccola finestra “Assistenza rapida” che verrà visualizzata sul suo schermo (come nell’esempio sopra in figura).
LEGGI ANCHE: Windows 10 programmi da non installare perché già preinstallati