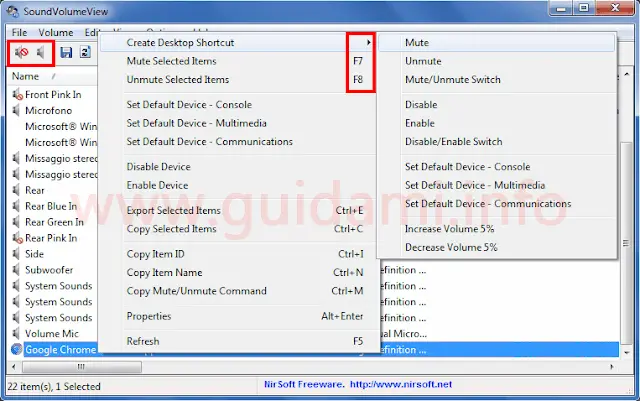Con SoundVolumeView per Windows si può disattivare rapidamente l’audio di sistema o di qualsiasi programma in esecuzione con un clic di mouse, tasto o collegamento
SoundVolumeView è un piccolo software gratis portable per computer Windows che permette di disattivare e/o attivare l’audio di qualsiasi programma in esecuzione, o direttamente l’audio del sistema operativo.
Ciò può essere effettuato rapidamente con un clic di mouse, oppure con una scorciatoia da tastiera, o ancora creando un collegamento veloce sul desktop.
Soluzione che torna utile per gestire da un unico luogo e/o in maniera differente l’audio di sistema e/o delle applicazioni in esecuzione, talvolta in modo più comodo e rapido, e in altri casi come unica via per disattivare/attivare l’audio di quei programmi dove non è previsto il pulsante per tale scopo (es. diversi videogame).
Facile da usare, una volta avviato SoundVolumeView mostrerà la lista (aggiornabile con un clic sull’apposito pulsante) delle fonti audio del computer quali altoparlanti, microfono e via dicendo, più le applicazioni che stanno riproducendo audio: ad esempio il browser internet sul quale ad esempio è in riproduzione un video YouTube, un videogioco, e in generale un qualsiasi altro programma che sta emettendo audio.
Se si desidera disattivare immediatamente l’audio della fonte (o delle fonti) di proprio interesse non si deve fare altro che selezionarlo (o selezionarle) nella lista con un clic di mouse e poi nella barra degli strumenti cliccare il pulsante “Mute Selected Items” (quello che come icona ha l’altoparlante con il simbolo di divieto); per riattivare l’audio si dovrà invece selezionare le fonti in questione e poi cliccare il pulsante “Unmute Selected Items” (posto accanto al pulsante “Mute Selected Items“).
Se si preferisce, dopo aver selezionato le fonti audio di proprio interesse, invece che i due pulsanti “Mute Selected Items” e “Unmute Selected Items” si possono utilizzare le rispettive e associate combinazioni di tasti: F7 per disattivare l’audio e F8 per riattivarlo.
Ma come detto in apertura è anche possibile creare un collegamento sul desktop per disattivare e/o attivare l’audio di sistema o di un programma.
In tal senso, come nell’esempio sopra in figura, fare un clic destro di mouse sulla fonte audio desiderata, nel menu contestuale che comparirà cliccare l’opzione “Create Desktop Shortcut” e nel sottomenu che verrà visualizzato selezionare l’opzione “Mute” o “Unmute” o “Mute/Unmute Switch” rispettivamente per disattivare, attivare, disattivare/attivare l’audio.
All’occorrenza nel sottomenu sono disponibili anche altre opzioni quali: “Disable“, “Enable“, “Disable/Enable Switch” rispettivamente per disattivare, attivare, disattivare/attivare la fonte audio in questione.
Infine con le altre opzioni disponibili è possibile creare il collegamento per settare quella fonte audio come dispositivo audio predefinito e per incrementare o ridurre il volume del 5%.
Compatibile con Windows: Vista, 7, 8, 10 | Dimensione: 107 KB | Download SoundVolumeView
LEGGI ANCHE: Regolare il volume delle singole app e programmi in Windows 10 in modo veloce
Ciò può essere effettuato rapidamente con un clic di mouse, oppure con una scorciatoia da tastiera, o ancora creando un collegamento veloce sul desktop.
Soluzione che torna utile per gestire da un unico luogo e/o in maniera differente l’audio di sistema e/o delle applicazioni in esecuzione, talvolta in modo più comodo e rapido, e in altri casi come unica via per disattivare/attivare l’audio di quei programmi dove non è previsto il pulsante per tale scopo (es. diversi videogame).
Facile da usare, una volta avviato SoundVolumeView mostrerà la lista (aggiornabile con un clic sull’apposito pulsante) delle fonti audio del computer quali altoparlanti, microfono e via dicendo, più le applicazioni che stanno riproducendo audio: ad esempio il browser internet sul quale ad esempio è in riproduzione un video YouTube, un videogioco, e in generale un qualsiasi altro programma che sta emettendo audio.
Se si desidera disattivare immediatamente l’audio della fonte (o delle fonti) di proprio interesse non si deve fare altro che selezionarlo (o selezionarle) nella lista con un clic di mouse e poi nella barra degli strumenti cliccare il pulsante “Mute Selected Items” (quello che come icona ha l’altoparlante con il simbolo di divieto); per riattivare l’audio si dovrà invece selezionare le fonti in questione e poi cliccare il pulsante “Unmute Selected Items” (posto accanto al pulsante “Mute Selected Items“).
Se si preferisce, dopo aver selezionato le fonti audio di proprio interesse, invece che i due pulsanti “Mute Selected Items” e “Unmute Selected Items” si possono utilizzare le rispettive e associate combinazioni di tasti: F7 per disattivare l’audio e F8 per riattivarlo.
Ma come detto in apertura è anche possibile creare un collegamento sul desktop per disattivare e/o attivare l’audio di sistema o di un programma.
In tal senso, come nell’esempio sopra in figura, fare un clic destro di mouse sulla fonte audio desiderata, nel menu contestuale che comparirà cliccare l’opzione “Create Desktop Shortcut” e nel sottomenu che verrà visualizzato selezionare l’opzione “Mute” o “Unmute” o “Mute/Unmute Switch” rispettivamente per disattivare, attivare, disattivare/attivare l’audio.
All’occorrenza nel sottomenu sono disponibili anche altre opzioni quali: “Disable“, “Enable“, “Disable/Enable Switch” rispettivamente per disattivare, attivare, disattivare/attivare la fonte audio in questione.
Infine con le altre opzioni disponibili è possibile creare il collegamento per settare quella fonte audio come dispositivo audio predefinito e per incrementare o ridurre il volume del 5%.
Compatibile con Windows: Vista, 7, 8, 10 | Dimensione: 107 KB | Download SoundVolumeView
LEGGI ANCHE: Regolare il volume delle singole app e programmi in Windows 10 in modo veloce