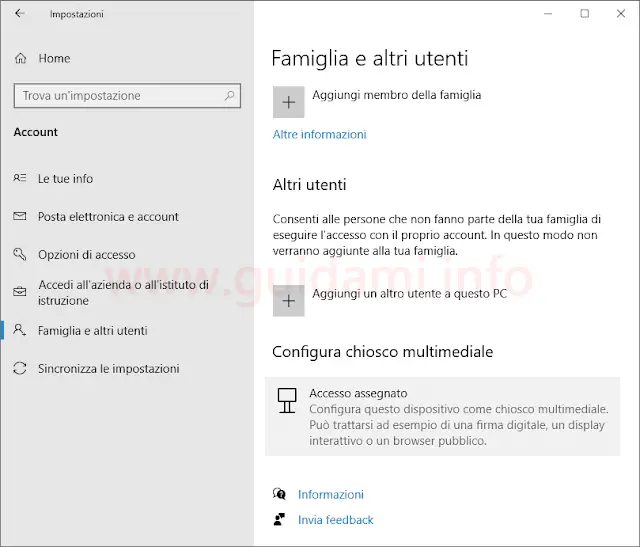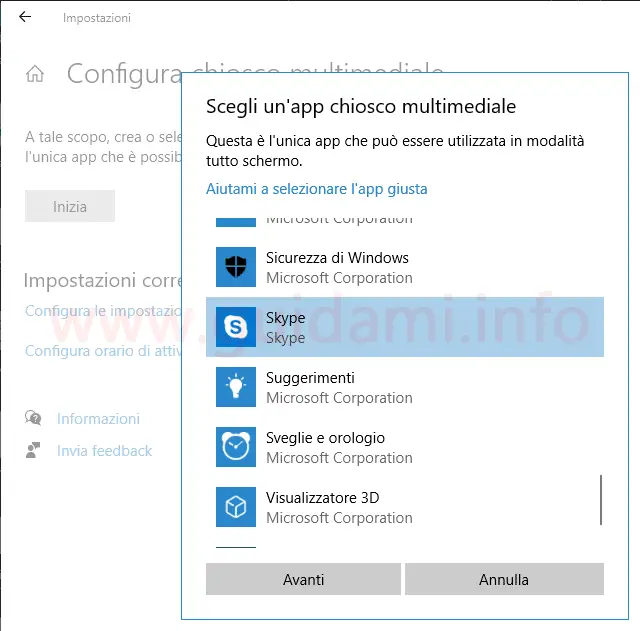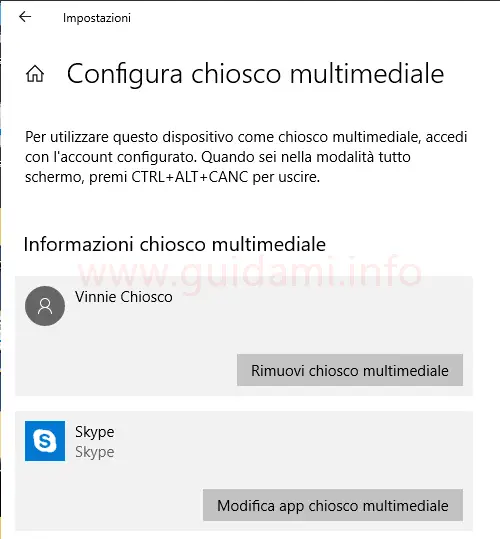Come creare un chiosco multimediale su Windows 10 per limitare a una sola applicazione consentita l’utilizzo del computer
La modalità chiosco multimediale di Windows 10 permette di limitare a un solo programma l’utilizzo del computer.
Più nello specifico viene creato un account con accesso assegnato, ovvero un account limitato all’uso di un’unica applicazione consentita (che si dovrà specificare in fase di configurazione) la quale verrà eseguita a schermo intero impedendo così l’accesso ad altre aree e risorse del sistema, che di fatto non saranno disponibili.
Una soluzione che può tornare utile quando il PC è messo pubblicamente a disposizione delle persone come ad esempio è il caso dei distributori automatici, oppure degli schermi informativi, delle biblioteche pubbliche e così via.
Come creare un chiosco multimediale in Windows 10
1. Dal menu Start oppure con la combinazione dei due tasti Windows+I portarsi in Impostazioni > Account > Famiglia e altri utenti > Configura chiosco multimediale e qui cliccare “Accesso assegnato“.
2. Nella successiva schermata “Configura chiosco multimediale” cliccare il pulsante “Inizia” e successivamente nella finestra “Crea un account” che verrà visualizzata aggiungere/assegnare un nome al chiosco e confermare cliccando il pulsante Avanti.
3. Nella successiva schermata “Scegli un’app chiosco multimediale” scorrere la lista delle applicazioni disponibili (al momento sono consentite le app UWP scaricate dal Microsoft Store e/o quelle preinstallate nel computer) e con un clic selezionare quella di proprio interesse scegliendo fra Microsoft Edge, Skype, Film e TV, Foto, Mappe, Meteo, giochi e via dicendo; confermare cliccando il pulsante “Avanti“.
NOTA: Se come app si seleziona Microsoft Edge si avranno a disposizione due ulteriori opzioni quali: la possibilità di limitare la navigazione alla sola pagina web indicata, oppure consentire la navigazione su qualsiasi sito web, ma con funzionalità del browser limitate.
4. Verrà infine visualizzata l’ultima schermata “Operazione completata” in cui viene ricordato che per uscire dalla modalità a schermo intero del chiosco multimediale si deve premere la combinazione dei tre tasti Ctrl+Alt+Canc per tornare così alla schermata di accesso degli account utente di Windows 10; confermare cliccando il pulsante Chiudi.
Finito. Per lanciare il chiosco multimediale non resta che disconnettere l’account corrente in uso, e nella schermata di accesso degli account utente di Windows selezionare l’account che come nome ha quello che si è assegnato al chiosco in fase di configurazione.
Subito dopo verrà lanciata la modalità chiosco multimediale dove verrà automaticamente avviata l’applicazione indicata in fase di configurazione.
Come precedentemente detto, oltre all’utilizzo di quest’app non è possibile fare altro sul computer finché la modalità chiosco è attivata.
Per uscire dal chiosco multimediale si deve premere la combinazione dei tre tasti Ctrl+Alt+Canc, dunque accedere al proprio account utente Windows per utilizzare normalmente il PC.
Tornando in Impostazioni > Account > Famiglia e altri utenti > Configura chiosco multimediale > Accesso assegnato si avrà la possibilità di cambiare l’app consentita e/o rimuovere il chiosco multimediale (come nell’esempio sopra in figura).
LEGGI ANCHE: Come avviare Firefox in modalità Kiosk
Più nello specifico viene creato un account con accesso assegnato, ovvero un account limitato all’uso di un’unica applicazione consentita (che si dovrà specificare in fase di configurazione) la quale verrà eseguita a schermo intero impedendo così l’accesso ad altre aree e risorse del sistema, che di fatto non saranno disponibili.
Una soluzione che può tornare utile quando il PC è messo pubblicamente a disposizione delle persone come ad esempio è il caso dei distributori automatici, oppure degli schermi informativi, delle biblioteche pubbliche e così via.
Come creare un chiosco multimediale in Windows 10
1. Dal menu Start oppure con la combinazione dei due tasti Windows+I portarsi in Impostazioni > Account > Famiglia e altri utenti > Configura chiosco multimediale e qui cliccare “Accesso assegnato“.
2. Nella successiva schermata “Configura chiosco multimediale” cliccare il pulsante “Inizia” e successivamente nella finestra “Crea un account” che verrà visualizzata aggiungere/assegnare un nome al chiosco e confermare cliccando il pulsante Avanti.
3. Nella successiva schermata “Scegli un’app chiosco multimediale” scorrere la lista delle applicazioni disponibili (al momento sono consentite le app UWP scaricate dal Microsoft Store e/o quelle preinstallate nel computer) e con un clic selezionare quella di proprio interesse scegliendo fra Microsoft Edge, Skype, Film e TV, Foto, Mappe, Meteo, giochi e via dicendo; confermare cliccando il pulsante “Avanti“.
NOTA: Se come app si seleziona Microsoft Edge si avranno a disposizione due ulteriori opzioni quali: la possibilità di limitare la navigazione alla sola pagina web indicata, oppure consentire la navigazione su qualsiasi sito web, ma con funzionalità del browser limitate.
4. Verrà infine visualizzata l’ultima schermata “Operazione completata” in cui viene ricordato che per uscire dalla modalità a schermo intero del chiosco multimediale si deve premere la combinazione dei tre tasti Ctrl+Alt+Canc per tornare così alla schermata di accesso degli account utente di Windows 10; confermare cliccando il pulsante Chiudi.
Finito. Per lanciare il chiosco multimediale non resta che disconnettere l’account corrente in uso, e nella schermata di accesso degli account utente di Windows selezionare l’account che come nome ha quello che si è assegnato al chiosco in fase di configurazione.
Subito dopo verrà lanciata la modalità chiosco multimediale dove verrà automaticamente avviata l’applicazione indicata in fase di configurazione.
Come precedentemente detto, oltre all’utilizzo di quest’app non è possibile fare altro sul computer finché la modalità chiosco è attivata.
Per uscire dal chiosco multimediale si deve premere la combinazione dei tre tasti Ctrl+Alt+Canc, dunque accedere al proprio account utente Windows per utilizzare normalmente il PC.
Tornando in Impostazioni > Account > Famiglia e altri utenti > Configura chiosco multimediale > Accesso assegnato si avrà la possibilità di cambiare l’app consentita e/o rimuovere il chiosco multimediale (come nell’esempio sopra in figura).
LEGGI ANCHE: Come avviare Firefox in modalità Kiosk