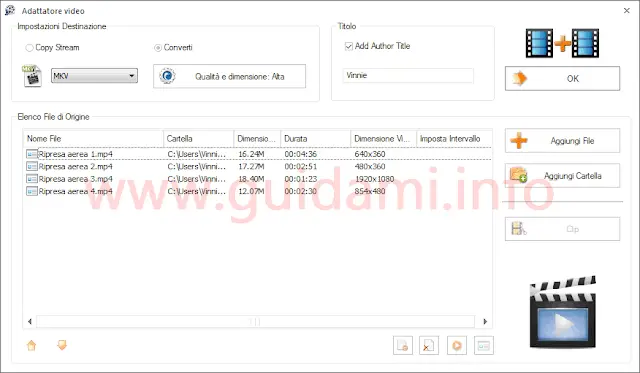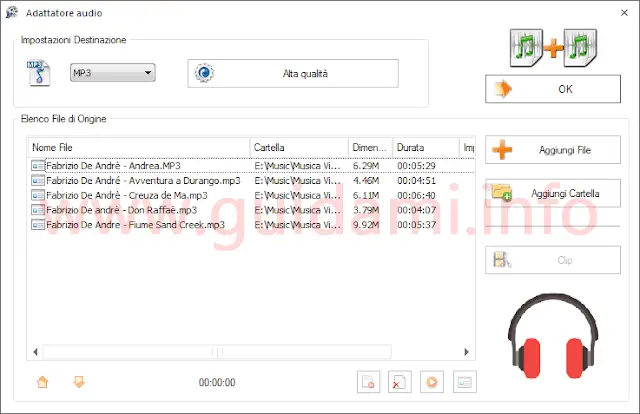Unire più file video o audio in un unico file con Format Factory e le due apposite funzioni Adattatore video e Adattatore audio
Potrebbe capitare di ritrovarsi più file video o audio con i quali si vorrebbe creare un solo file unendoli.
Programmi per unire video e audio non mancano di certo, ma qualora sul computer Windows si avesse già installato il convertitore Format Factory, è bene sapere che questo software è dotato di default delle due appositi funzioni Adattatore video e Adattatore audio, con le quali è appunto possibile unificare in un singolo file più spezzoni video e audio. Vediamo come procedere.
Qualora non lo si avesse, Format Factory si scarica dal sito ufficiale http://www.pcfreetime.com/ e per il quale abbiamo già visto la guida generale all’uso del programma e la lista delle funzioni da conoscere per usarlo come un esperto.
Unire video con Format Factory
Avviato Format Factory portarsi in Utilities > Adattatore video per aprire la finestra dell’omonimo editor “Adattatore video” (sopra in figura).
Nel pannello laterale a destra cliccare il pulsante “Aggiungi file” o “Aggiungi cartella” rispettivamente per aggiungere file video specifici manualmente oppure direttamente un’intera cartella di file video.
Una volta aggiunti i file video, all’occorrenza è possibile riordinare la sequenza di riproduzione servendosi delle due apposite freccette disponibili nell’angolo in basso a sinistra per spostare in su o in giù i video a seconda dell’ordine che più si preferisce vedere poi riprodotto.
In alto a destra alla finestra in “Titolo” facoltativamente è possibile attivare l’opzione “Add Authot Title” nel quale è possibile scrivere un nome o una parola o una breve frase che verrà riprodotta all’inizio del video che si andrà a creare.
In alto a sinistra della finestra è possibile compilare le “Impostazioni di destinazione” specificando in “Copy Stream” il formato contenitore del video scegliendo tra MP4, MKV, TS, MTS, M2TS; in “Converti” invece si dovrà indicare la qualità di conversione video che per impostazione predefinita è settata su “Alta“.
LEGGI ANCHE: Differenze tra AVI, MKV, MP4 quale formato scegliere
Impostato il tutto, confermare cliccando il pulsante OK per tornare alla schermata iniziale di Format Factory nella quale non resta altro che cliccare il pulsante “Vai” per avviare il processo di unificazione.
Al termine, il file unico generato verrà salvato nella cartella di destinazione settata nelle impostazioni del programma.
Unire video con Format Factory
Il procedimento è analogo a quello dell’adattatore video. Avviato Format Factory portarsi in Utilities > Adattatore audio per aprire la finestra dell’omonimo editor “Adattatore audio” (sopra in figura).
Nel pannello laterale a destra cliccare il pulsante “Aggiungi file” o “Aggiungi cartella” rispettivamente per aggiungere file audio specifici manualmente oppure un’intera cartella di file audio.
Una volta aggiunti i file audio all’occorrenza è possibile riordinare la sequenza di riproduzione servendosi delle due apposite freccette disponibili nell’angolo in basso a sinistra per spostare in su o in giù i file audio a seconda dell’ordine che più si preferisce vengano poi riprodotti.
In alto a sinistra, nelle “Impostazioni di destinazione” è possibile indicare il formato audio nel quale si desidera ottenere il file unificato scegliendo tra MP3, WMA, APE, OGG, AAC, WAV, M4A, M4R, AMR, VW, FLAC.
Per impostazione predefinita il programma applica la qualità di conversione “Alta” la quale però all’occorrenza può essere modificata.
Impostato il tutto confermare cliccando il pulsante OK per tornare alla schermata principale di Format Factory nella quale non resta che fare un clic sul pulsante “Vai” per avviare il processo di unificazione dei file audio.
Al termine il file audio unificato verrà salvato nella cartella di destinaizone che si è indicato nelle impostazioni del programma.
LEGGI ANCHE: Estrarre l’audio da ogni video con VLC in MP3
Programmi per unire video e audio non mancano di certo, ma qualora sul computer Windows si avesse già installato il convertitore Format Factory, è bene sapere che questo software è dotato di default delle due appositi funzioni Adattatore video e Adattatore audio, con le quali è appunto possibile unificare in un singolo file più spezzoni video e audio. Vediamo come procedere.
Qualora non lo si avesse, Format Factory si scarica dal sito ufficiale http://www.pcfreetime.com/ e per il quale abbiamo già visto la guida generale all’uso del programma e la lista delle funzioni da conoscere per usarlo come un esperto.
Unire video con Format Factory
Avviato Format Factory portarsi in Utilities > Adattatore video per aprire la finestra dell’omonimo editor “Adattatore video” (sopra in figura).
Nel pannello laterale a destra cliccare il pulsante “Aggiungi file” o “Aggiungi cartella” rispettivamente per aggiungere file video specifici manualmente oppure direttamente un’intera cartella di file video.
Una volta aggiunti i file video, all’occorrenza è possibile riordinare la sequenza di riproduzione servendosi delle due apposite freccette disponibili nell’angolo in basso a sinistra per spostare in su o in giù i video a seconda dell’ordine che più si preferisce vedere poi riprodotto.
In alto a destra alla finestra in “Titolo” facoltativamente è possibile attivare l’opzione “Add Authot Title” nel quale è possibile scrivere un nome o una parola o una breve frase che verrà riprodotta all’inizio del video che si andrà a creare.
In alto a sinistra della finestra è possibile compilare le “Impostazioni di destinazione” specificando in “Copy Stream” il formato contenitore del video scegliendo tra MP4, MKV, TS, MTS, M2TS; in “Converti” invece si dovrà indicare la qualità di conversione video che per impostazione predefinita è settata su “Alta“.
LEGGI ANCHE: Differenze tra AVI, MKV, MP4 quale formato scegliere
Impostato il tutto, confermare cliccando il pulsante OK per tornare alla schermata iniziale di Format Factory nella quale non resta altro che cliccare il pulsante “Vai” per avviare il processo di unificazione.
Al termine, il file unico generato verrà salvato nella cartella di destinazione settata nelle impostazioni del programma.
Unire video con Format Factory
Il procedimento è analogo a quello dell’adattatore video. Avviato Format Factory portarsi in Utilities > Adattatore audio per aprire la finestra dell’omonimo editor “Adattatore audio” (sopra in figura).
Nel pannello laterale a destra cliccare il pulsante “Aggiungi file” o “Aggiungi cartella” rispettivamente per aggiungere file audio specifici manualmente oppure un’intera cartella di file audio.
Una volta aggiunti i file audio all’occorrenza è possibile riordinare la sequenza di riproduzione servendosi delle due apposite freccette disponibili nell’angolo in basso a sinistra per spostare in su o in giù i file audio a seconda dell’ordine che più si preferisce vengano poi riprodotti.
In alto a sinistra, nelle “Impostazioni di destinazione” è possibile indicare il formato audio nel quale si desidera ottenere il file unificato scegliendo tra MP3, WMA, APE, OGG, AAC, WAV, M4A, M4R, AMR, VW, FLAC.
Per impostazione predefinita il programma applica la qualità di conversione “Alta” la quale però all’occorrenza può essere modificata.
Impostato il tutto confermare cliccando il pulsante OK per tornare alla schermata principale di Format Factory nella quale non resta che fare un clic sul pulsante “Vai” per avviare il processo di unificazione dei file audio.
Al termine il file audio unificato verrà salvato nella cartella di destinaizone che si è indicato nelle impostazioni del programma.
LEGGI ANCHE: Estrarre l’audio da ogni video con VLC in MP3