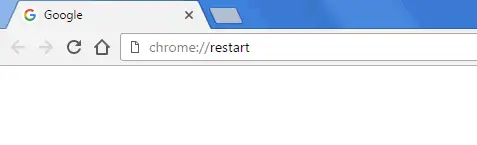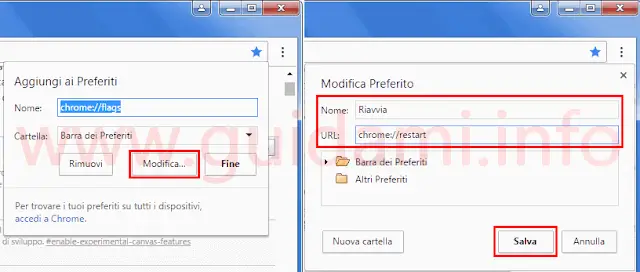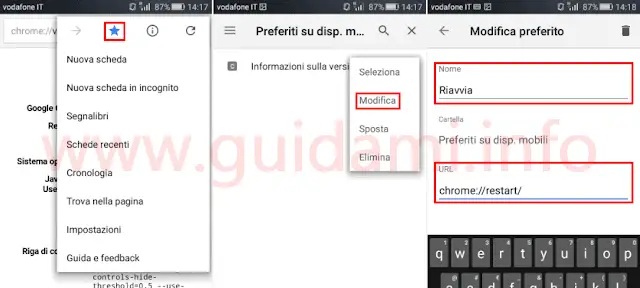Come riavviare Google Chrome e creare un pulsante per riavviarlo su computer Windows, Mac, Linux e su Android, iPhone
Su Chrome il pulsante “Riavvia” compare soltanto quando si modifica un esperimento nella pagina chrome://flags diversamente non lo si trova sotto a nessun menu.
Caratteristica dovuta al fatto che Google Chrome nella maggior parte degli altri casi non ha effettivamente bisogno di essere riavviato, eccetto quando sta occupando troppa memoria, condizione magari dovuta all’eccessivo numero di estensioni installate (alla quale si può rimediare come suggerito in questa guida) o quando aperte ci sono troppe pagine web dove sono in esecuzione video, giochi e/o altri elementi multimediali che appesantiscono e rallentano il browser oltreché il sistema.
Se da una parte per riavviare Chrome può andare bene chiuderlo alla classica maniera con un clic sulla pulsante della “X” (nella versione desktop) o terminandolo dalla schermata delle app in background (nella versione mobile per smartphone e tablet) e poi lanciarlo nuovamente, ad ogni modo è preferibile riavviarlo nella maniera corretta tramite appunto l’apposita funzione.
Funzione che seppur non visualizzata da nessuna parte è comunque prevista e presente su Chrome. Infatti come nell’esempio sotto in figura:
per riavviare Chrome basterà digitare e inviare nella barra degli indirizzi il comando chrome://restart ed ecco che subito dopo il browser verrà terminato e nuovamente avviato sia sulla versione per computer Windows, Mac, Linux che su Android, Apple iOS, Windows Phone ecc.
Come creare il pulsante per riavviare Chrome
Se invece di dover digitare e inviare il comando chrome://restart nella barra degli indirizzi tutte le volte si preferisce avere a disposizione un pulsante “Riavvia” da cliccare o toccare per riavviare al volo Chrome, vediamo come procedere sulla versione desktop e mobile del browser di Google.
Su Google Chrome per PC
Aprire una qualsiasi pagina web, ad esempio chrome://flags, dunque portarsi in Menu > Preferiti > Aggiungi questa pagina ai preferiti e come nell’esempio sotto in figura:
nel popup “Aggiungi ai preferiti” che comparirà cliccare il pulsante “Modifica” e a seguire nel popup “Modifica preferito” che verrà visualizzato sostituire il testo esistente del campo “Nome” con il testo “Riavvia” e quello del campo “URL” con “chrome://restart” (senza le virgolette ovviamente) e confermare il tutto cliccando il pulsante “Salva“.
Finito. Da ora in avanti per riavviare Chrome basterà cliccare il pulsante “Riavvia” adesso disponibile nella barra dei preferiti.
Su Google Chrome per Android e iOS e mobile in generale
Aprire una qualsiasi pagina internet, ad esempio chrome://version, e come nell’esempio sotto in figura:
aprire il Menu e in alto al menu toccare il pulsante della stellina per aggiungere quella pagina ai segnalibri.
Aprire nuovamente il menu e questa volta nel menu contestuale toccare la voce “Segnalibri” per aprire la scheda dei “Preferiti“. Qui, come nell’esempio del secodo screenshot sopra in figura, toccare il tasto menu rispettivo al preferito appena aggiunto e nel menu contestuale toccare l’opzione “Modifica” dunque nella schermata “Modifica preferito” che comparirà, nel campo “Nome” rimpiazzare il testo esistente con la parola “Riavvia” e nel campo “URL” rimpiazzare l’indirizzo esistente con “chrome://restart” (senza le virgolette).
Finito. Da ora in avanti per riavviare Chrome non resta che aprire Menu > Segnalibri e qui fare un tocco sul preferito “Riavvia“.
LEGGI ANCHE: Android come cancellare la cronologia di Chrome, Opera e Firefox
Caratteristica dovuta al fatto che Google Chrome nella maggior parte degli altri casi non ha effettivamente bisogno di essere riavviato, eccetto quando sta occupando troppa memoria, condizione magari dovuta all’eccessivo numero di estensioni installate (alla quale si può rimediare come suggerito in questa guida) o quando aperte ci sono troppe pagine web dove sono in esecuzione video, giochi e/o altri elementi multimediali che appesantiscono e rallentano il browser oltreché il sistema.
Se da una parte per riavviare Chrome può andare bene chiuderlo alla classica maniera con un clic sulla pulsante della “X” (nella versione desktop) o terminandolo dalla schermata delle app in background (nella versione mobile per smartphone e tablet) e poi lanciarlo nuovamente, ad ogni modo è preferibile riavviarlo nella maniera corretta tramite appunto l’apposita funzione.
Funzione che seppur non visualizzata da nessuna parte è comunque prevista e presente su Chrome. Infatti come nell’esempio sotto in figura:
per riavviare Chrome basterà digitare e inviare nella barra degli indirizzi il comando chrome://restart ed ecco che subito dopo il browser verrà terminato e nuovamente avviato sia sulla versione per computer Windows, Mac, Linux che su Android, Apple iOS, Windows Phone ecc.
Come creare il pulsante per riavviare Chrome
Se invece di dover digitare e inviare il comando chrome://restart nella barra degli indirizzi tutte le volte si preferisce avere a disposizione un pulsante “Riavvia” da cliccare o toccare per riavviare al volo Chrome, vediamo come procedere sulla versione desktop e mobile del browser di Google.
Su Google Chrome per PC
Aprire una qualsiasi pagina web, ad esempio chrome://flags, dunque portarsi in Menu > Preferiti > Aggiungi questa pagina ai preferiti e come nell’esempio sotto in figura:
nel popup “Aggiungi ai preferiti” che comparirà cliccare il pulsante “Modifica” e a seguire nel popup “Modifica preferito” che verrà visualizzato sostituire il testo esistente del campo “Nome” con il testo “Riavvia” e quello del campo “URL” con “chrome://restart” (senza le virgolette ovviamente) e confermare il tutto cliccando il pulsante “Salva“.
Finito. Da ora in avanti per riavviare Chrome basterà cliccare il pulsante “Riavvia” adesso disponibile nella barra dei preferiti.
Su Google Chrome per Android e iOS e mobile in generale
Aprire una qualsiasi pagina internet, ad esempio chrome://version, e come nell’esempio sotto in figura:
aprire il Menu e in alto al menu toccare il pulsante della stellina per aggiungere quella pagina ai segnalibri.
Aprire nuovamente il menu e questa volta nel menu contestuale toccare la voce “Segnalibri” per aprire la scheda dei “Preferiti“. Qui, come nell’esempio del secodo screenshot sopra in figura, toccare il tasto menu rispettivo al preferito appena aggiunto e nel menu contestuale toccare l’opzione “Modifica” dunque nella schermata “Modifica preferito” che comparirà, nel campo “Nome” rimpiazzare il testo esistente con la parola “Riavvia” e nel campo “URL” rimpiazzare l’indirizzo esistente con “chrome://restart” (senza le virgolette).
Finito. Da ora in avanti per riavviare Chrome non resta che aprire Menu > Segnalibri e qui fare un tocco sul preferito “Riavvia“.
LEGGI ANCHE: Android come cancellare la cronologia di Chrome, Opera e Firefox