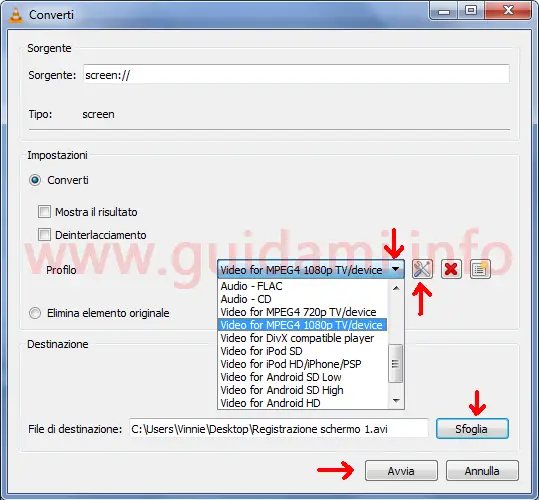Registrare lo schermo del computer con VLC e salvare la registrazione in un file video riproducibile su qualsiasi altro lettore
Fra le tante cose che si possono fare con VLC, all’occorrenza con il noto lettore multimediale è anche possibile registrare lo schermo del computer salvando il tutto in un file video.
Funzione che torna utile conoscere qualora sia avesse bisogno di filmare quello che accade sul monitor del PC, e che essendo integrata nel player, permette a chi già possiede VLC, di fare a meno di software specifici e/o comunque di disporre al volo di una comunque valida alternativa.
A seguire andiamo a vedere come registrare lo schermo del computer con il lettore multimediale di VideoLAN (tenere in considerazione che è possibile registrare soltanto la parte video ma non quella audio).
1. Avviare VLC e nella barra dei menu cliccare Media > Converti / Salva, nella finestra “Apri media” che verrà visualizzata portarsi nella scheda “Dispositivo di acquisizione” e come nell’esempio sotto in figura:
in “Modalità di acquisizione” nel menu selezionare l’opzione “Desktop” e in “Velocità fotogrammi desiderata per l’acquisizione” come valore impostare 15,00 – 20,00 f/s per una registrazione di qualità media, oppure 30,00 f/s o più per una qualità alta (che ovviamente comporterà una maggiore dimensione del file video finale). Confermare e proseguire cliccando il pulsante “Converti / Salva“.
2. Subito dopo verrà visualizzata la finestra “Converti” nella quale, come nell’esempio sotto in figura:
si deve espandere il menu a tendina “Profilo” e qui selezionare il formato video di acquisizione desiderato. In tal senso si può optare per le opzioni:
viene aperta la finestra “Edizione profilo” attraverso la quale è possibile mettere mano ad alcuni parametri di acquisizione video come ad esempio la codifica video, il bitrate, il frame rate, il contenitore, la risoluzione e via dicendo (ma è bene sapere cosa si sta modificando prima di apportare cambiamenti; diversamente lasciare tutto così com’è).
Il consiglio è di fare più registrazioni di circa 30 secondi di durata l’una con profili di acquisizione differenti fino a trovare quello che più soddisfa le proprie esigenze.
(adsbygoogle = window.adsbygoogle || []).push({}); Tornati alla finestra “Converti“, una volta indicato il profilo di acquisizione preferito, cliccare il pulsante “Sfoglia” del campo “File destinazione” per assegnare un nome e la cartella di salvataggio al file video che si sta per generare; fatto ciò avviare la registrazione cliccando il pulsante “Avvia“.
Durante la registrazione, lo stato di VLC sarà “Converting screen://“, dicitura che verrà riportata nella barra del titolo del lettore, il quale può essere ridotto a icona nella barra delle applicazioni di Windows per non essere di intralcio su ciò che si sta registrando sullo schermo.
Per interrompere la registrazione si deve cliccare il pulsante “Stop” di VLC, talvolta è necessario cliccarlo due volte affinché la creazione del file video venga effettuata correttamente (operazione che potrebbe richiedere anche qualche decina di secondi) il quale si potrà ora riprodurre su qualsiasi lettore multimediale.
LEGGI ANCHE: Come registrare video e audio con VideoLan VLC Player
Funzione che torna utile conoscere qualora sia avesse bisogno di filmare quello che accade sul monitor del PC, e che essendo integrata nel player, permette a chi già possiede VLC, di fare a meno di software specifici e/o comunque di disporre al volo di una comunque valida alternativa.
A seguire andiamo a vedere come registrare lo schermo del computer con il lettore multimediale di VideoLAN (tenere in considerazione che è possibile registrare soltanto la parte video ma non quella audio).
1. Avviare VLC e nella barra dei menu cliccare Media > Converti / Salva, nella finestra “Apri media” che verrà visualizzata portarsi nella scheda “Dispositivo di acquisizione” e come nell’esempio sotto in figura:
in “Modalità di acquisizione” nel menu selezionare l’opzione “Desktop” e in “Velocità fotogrammi desiderata per l’acquisizione” come valore impostare 15,00 – 20,00 f/s per una registrazione di qualità media, oppure 30,00 f/s o più per una qualità alta (che ovviamente comporterà una maggiore dimensione del file video finale). Confermare e proseguire cliccando il pulsante “Converti / Salva“.
2. Subito dopo verrà visualizzata la finestra “Converti” nella quale, come nell’esempio sotto in figura:
si deve espandere il menu a tendina “Profilo” e qui selezionare il formato video di acquisizione desiderato. In tal senso si può optare per le opzioni:
- Video for MPEG4 720p TV/device
- Video for MPEG4 1080p TV/device (potrebbe generare file di grosse dimensioni, anche 3 GB per qualche decina di secondi di registrazione)
- Video for DivX compatible palyer
- Video for YouTube HD
- Video for YouTubeSD
viene aperta la finestra “Edizione profilo” attraverso la quale è possibile mettere mano ad alcuni parametri di acquisizione video come ad esempio la codifica video, il bitrate, il frame rate, il contenitore, la risoluzione e via dicendo (ma è bene sapere cosa si sta modificando prima di apportare cambiamenti; diversamente lasciare tutto così com’è).
Il consiglio è di fare più registrazioni di circa 30 secondi di durata l’una con profili di acquisizione differenti fino a trovare quello che più soddisfa le proprie esigenze.
(adsbygoogle = window.adsbygoogle || []).push({}); Tornati alla finestra “Converti“, una volta indicato il profilo di acquisizione preferito, cliccare il pulsante “Sfoglia” del campo “File destinazione” per assegnare un nome e la cartella di salvataggio al file video che si sta per generare; fatto ciò avviare la registrazione cliccando il pulsante “Avvia“.
Durante la registrazione, lo stato di VLC sarà “Converting screen://“, dicitura che verrà riportata nella barra del titolo del lettore, il quale può essere ridotto a icona nella barra delle applicazioni di Windows per non essere di intralcio su ciò che si sta registrando sullo schermo.
Per interrompere la registrazione si deve cliccare il pulsante “Stop” di VLC, talvolta è necessario cliccarlo due volte affinché la creazione del file video venga effettuata correttamente (operazione che potrebbe richiedere anche qualche decina di secondi) il quale si potrà ora riprodurre su qualsiasi lettore multimediale.
LEGGI ANCHE: Come registrare video e audio con VideoLan VLC Player