Metodi su come recuperare la capacità diminuita della chiavetta USB, scheda SD, hard disk esterno
Anche se raramente, delle volte può capitare che in seguito ad un malfunzionamento improvviso la capacità di memoria della propria chiavetta USB, memoria SD o dell’hard disk esterno risulti quasi azzerata, ovvero con Spazio disponibile a zero o quasi.

 Nella scheda “Physical Disk” cliccare il pulsante evidenziato in verde e indicare l’unità di memoria da formattare, per la quale recuperare la memoria andata persa. A seguire fare clic sul pulsante Parts Manage evidenziato in rosso.
Nella scheda “Physical Disk” cliccare il pulsante evidenziato in verde e indicare l’unità di memoria da formattare, per la quale recuperare la memoria andata persa. A seguire fare clic sul pulsante Parts Manage evidenziato in rosso.
Nella finestra “Partitions Management” che verrà visualizzata subito dopo fare clic sul pulsante Reformat USB disk evidenziato in fucsia (sotto in figura): Infine nella finestra “Removable disk repartitioning” che verrà visualizzata subito dopo (sotto in figura):
Infine nella finestra “Removable disk repartitioning” che verrà visualizzata subito dopo (sotto in figura):
 in “Disk Mode” come metodo di formattazione provare prima con USB-FDD mode e avviare la formattazione dell’unità cliccando OK e nuovamente OK per confermare. Al termine, se la capienza di memoria non è stata recuperata, tentare la formattazione con il metodo USB-HDD mode (Single Partition). Notare che oltre ai metodi di formattazione nella finestra Removable disk repartitioning è anche possibile indicare il File system e il nome da assegnare all’unità.
in “Disk Mode” come metodo di formattazione provare prima con USB-FDD mode e avviare la formattazione dell’unità cliccando OK e nuovamente OK per confermare. Al termine, se la capienza di memoria non è stata recuperata, tentare la formattazione con il metodo USB-HDD mode (Single Partition). Notare che oltre ai metodi di formattazione nella finestra Removable disk repartitioning è anche possibile indicare il File system e il nome da assegnare all’unità.
Compatibile con Windows: 2000, 2003, 2008, XP, Vista, 7 | Dimensione: 296 KB | Download BOOTICE 
Ad esempio una pendrive USB da 4 GB pur non avendo alcun file al suo interno, quindi vuota, di punto in bianco come memoria massima e/o disponibile risulta avere improvvisamente solo qualche MB, ovvero la capacità originaria è stata ridotta quasi a zero perdendo i 4 GB originari del volume.
In questa eventualità la prima cosa da fare è tentare una formattazione della periferica USB usando la funzione Formatta da Risorse del computer (cliccando l’unità in questione con il tasto destro del mouse).
L’unico neo è che con la formattazione di default di Windows non sempre si riesce a risolvere il problema, di conseguenza la chiavetta o altro supporto di memoria esterno, resterà ad ogni modo con la capacità di archiviazione file azzerata.
Se ci si ritrova in tale circostanza si può provare a risolvere il problema servendosi di altri programmi per formattare le unità al fine di ripristinare la capacità di memoria originaria della pennina USB o di altre unità di archiviazione esterne, come i software gratuiti: HP USB Disk Storage Format Tool, BOOTICE e BootFlashDOS. Vediamo come funzionano.
1. HP USB Disk Storage Format Tool
Facile da usare, non richiede installazione, una volta avviato si presenterà con questa interfaccia grafica (sotto in figura):
Facile da usare, non richiede installazione, una volta avviato si presenterà con questa interfaccia grafica (sotto in figura):

Cliccare il pulsante evidenziato dal riquadro verde per indicare l’unita di memoria USB che si vuole formattare.
Nell’area evidenziata dal riquadro fucsia spuntare la voce Quick Format per avviare la formattazione veloce e, spuntare la voce Enable Compression per recuperare ulteriore spazio di archiviazione.
Avviare la formattazione cliccando il pulsante Start evidenziato dal riquadro rosso. Al termine, se tutto è andato a buon fine, la capacità di memoria originaria andata persa verrà completamente recuperata.
Compatibile con Windows: 98, XP e Vista | Dimensione: 96 KB | Download HP USB Disk Storage Format Tool
2. BOOTICE
Anche BOOTICE è un’applicazione portable, ovvero non richiede installazione, e una volta avviato si presenterà con questa interfaccia grafica (sotto in figura):

Nella finestra “Partitions Management” che verrà visualizzata subito dopo fare clic sul pulsante Reformat USB disk evidenziato in fucsia (sotto in figura):
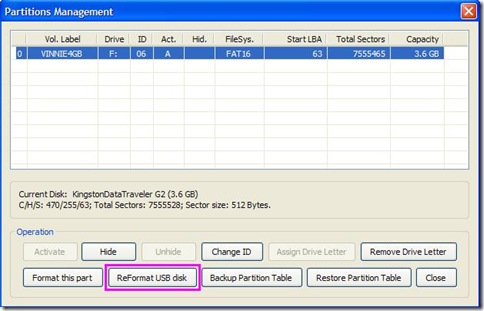 Infine nella finestra “Removable disk repartitioning” che verrà visualizzata subito dopo (sotto in figura):
Infine nella finestra “Removable disk repartitioning” che verrà visualizzata subito dopo (sotto in figura): in “Disk Mode” come metodo di formattazione provare prima con USB-FDD mode e avviare la formattazione dell’unità cliccando OK e nuovamente OK per confermare. Al termine, se la capienza di memoria non è stata recuperata, tentare la formattazione con il metodo USB-HDD mode (Single Partition). Notare che oltre ai metodi di formattazione nella finestra Removable disk repartitioning è anche possibile indicare il File system e il nome da assegnare all’unità.
in “Disk Mode” come metodo di formattazione provare prima con USB-FDD mode e avviare la formattazione dell’unità cliccando OK e nuovamente OK per confermare. Al termine, se la capienza di memoria non è stata recuperata, tentare la formattazione con il metodo USB-HDD mode (Single Partition). Notare che oltre ai metodi di formattazione nella finestra Removable disk repartitioning è anche possibile indicare il File system e il nome da assegnare all’unità. Compatibile con Windows: 2000, 2003, 2008, XP, Vista, 7 | Dimensione: 296 KB | Download BOOTICE
3. BootFlashDOS
BootFlashDOS è un altro software portable e una volta avviato si presenterà con questa interfaccia grafica (sotto in figura):
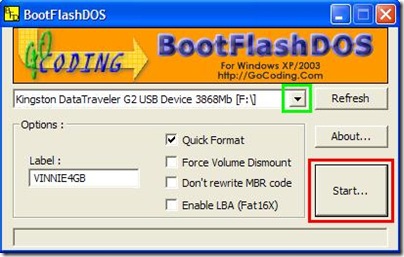
nella quale non si deve fare altro che cliccare il pulsante evidenziato in verde per indicare la chiavetta USB o altra unità di memoria da formattare, in Options abilitare l’opzione Quick Format e avviare la formattazione cliccando il pulsante Start evidenziato in rosso. Non resta che verificare se il recupero della memoria dell’unità è avvenuto.
Compatibile con Windows: 2003, XP, Vista, 7 | Dimensione: 50.4 KB | Download BootFlashDOS
4. Diskpart
Diskpart è uno strumento che si attiva dal Prompt dei comandi di Windows (qualsiasi versione) e con il quale fra le altre cose è possibile risolvere problemi che impediscono la formattazione e di recuperare la capacità diminuita della chiavetta USB, scheda SD, hard disk esterno. In questa guida abbiamo visto nel dettaglio come usare per tali scopi lo strumento Diskpart.
LEGGI ANCHE: Perché c’è meno spazio di quello dichiarato nell’hard disk, chiavetta USB, scheda SD?
4. Diskpart
Diskpart è uno strumento che si attiva dal Prompt dei comandi di Windows (qualsiasi versione) e con il quale fra le altre cose è possibile risolvere problemi che impediscono la formattazione e di recuperare la capacità diminuita della chiavetta USB, scheda SD, hard disk esterno. In questa guida abbiamo visto nel dettaglio come usare per tali scopi lo strumento Diskpart.
LEGGI ANCHE: Perché c’è meno spazio di quello dichiarato nell’hard disk, chiavetta USB, scheda SD?