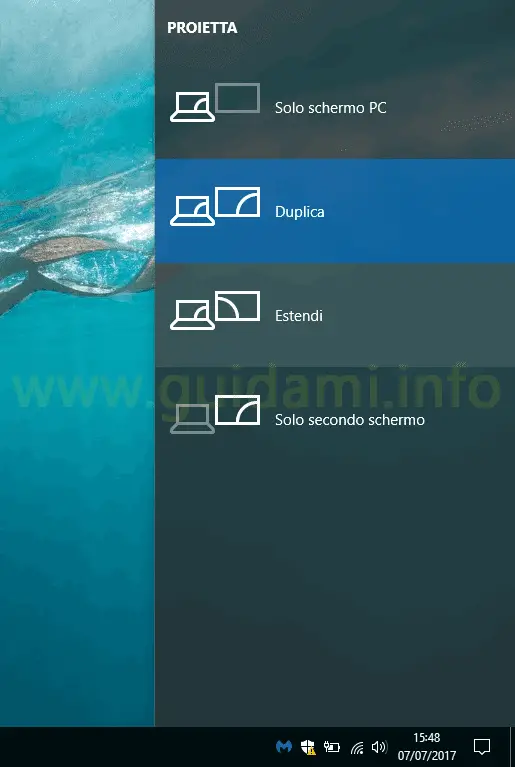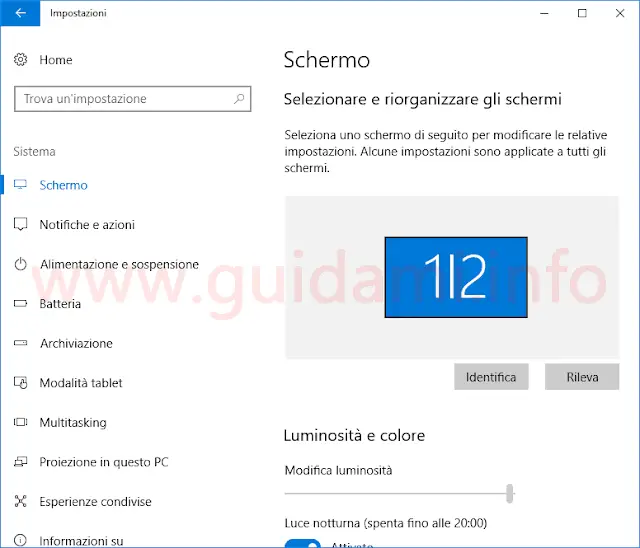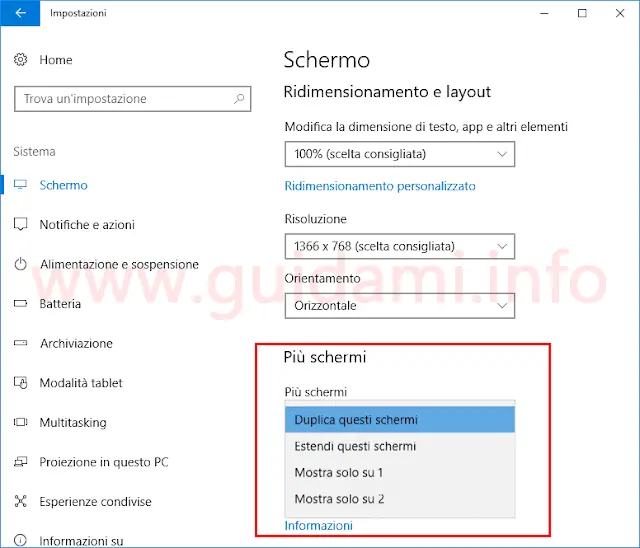Modalità multischermo in Windows 10: come clonare o estendere lo schermo del PC su un altro monitor
A seconda del lavoro che si deve fare al computer si potrebbe avere la necessità di operare su più schermi contemporaneamente.
Se come sistema operativo si sta utilizzando Windows 10 fare ciò è ora piuttosto semplice e immediato in quanto Microsoft ha perfezionato e notevolmente migliorato tale funzionalità sul suo nuovo sistema operativo.
È infatti sufficiente collegare al computer il secondo schermo che questo verrà rilevato nell’immediato e automaticamente da Windows 10 (se invece si tratta di un display meno recente potrebbe non venire rilevato in automatico dal SO e in tal caso ci si dovrà portare in Start > Impostazioni > Sistema > Schermo > Più schermi e qui cliccare il pulsante “Rileva“).
Per impostazione predefinita sul secondo schermo viene duplicato il contenuto di quello principale, dunque su entrambi si vedrà la stesso contenuto.
Se invece si preferisce estendere il primo schermo al secondo si può agire in due modi differenti. Il primo premendo nella tastiera la combinazione dei due tasti Windows+P per richiamare il menu laterale destro “Proietta” (sotto in figura):
attraverso il quale rapidamente è possibile passare alla modalità Estendi oppure Duplica, o diversamente attivare solo il primo o il secondo schermo.
NOTA: Al menu “Proietta” ci si arriva anche aprendo il menu delle notifiche e qui cliccando il pulsante “Proietta”.
Se poi si ha necessità di ulteriori opzioni di gestione dei multischermi allora si deve ricorrere al secondo metodo portandosi in in Start > Impostazioni > Sistema > Schermo. Qui come nell’esempio sotto in figura:
si ha modo di identificare gli schermi collegati o di rilevare quelli collegati (come detto prima, opzione che torna utile qualora il secondo display non venga rilevato in automatico da Windows 10).
Per gestire la visualizzazione multischermo ci si deve portare in basso nella sezione “Più schermi” e qui come nell’esempio sotto in figura:
espandere l’omonimo menu a tendina per ritrovare le opzioni “Proietta” ovvero con le quali duplicare o estendere gli schermi oppure utilizzare quello principale del PC o il secondo display.
Fra le altre cose nella schermata delle impostazioni “Schermo” si avrà inoltre modo di mettere mano ad altre opzioni quali la risoluzione dello schermo, la luminosità, l’orientamento e la dimensione del testo, delle app e degli altri elementi.
LEGGI ANCHE: Proiettare lo schermo Android sul PC Windows 10 via WiFi Direct
Se come sistema operativo si sta utilizzando Windows 10 fare ciò è ora piuttosto semplice e immediato in quanto Microsoft ha perfezionato e notevolmente migliorato tale funzionalità sul suo nuovo sistema operativo.
È infatti sufficiente collegare al computer il secondo schermo che questo verrà rilevato nell’immediato e automaticamente da Windows 10 (se invece si tratta di un display meno recente potrebbe non venire rilevato in automatico dal SO e in tal caso ci si dovrà portare in Start > Impostazioni > Sistema > Schermo > Più schermi e qui cliccare il pulsante “Rileva“).
Per impostazione predefinita sul secondo schermo viene duplicato il contenuto di quello principale, dunque su entrambi si vedrà la stesso contenuto.
Se invece si preferisce estendere il primo schermo al secondo si può agire in due modi differenti. Il primo premendo nella tastiera la combinazione dei due tasti Windows+P per richiamare il menu laterale destro “Proietta” (sotto in figura):
attraverso il quale rapidamente è possibile passare alla modalità Estendi oppure Duplica, o diversamente attivare solo il primo o il secondo schermo.
NOTA: Al menu “Proietta” ci si arriva anche aprendo il menu delle notifiche e qui cliccando il pulsante “Proietta”.
Se poi si ha necessità di ulteriori opzioni di gestione dei multischermi allora si deve ricorrere al secondo metodo portandosi in in Start > Impostazioni > Sistema > Schermo. Qui come nell’esempio sotto in figura:
si ha modo di identificare gli schermi collegati o di rilevare quelli collegati (come detto prima, opzione che torna utile qualora il secondo display non venga rilevato in automatico da Windows 10).
Per gestire la visualizzazione multischermo ci si deve portare in basso nella sezione “Più schermi” e qui come nell’esempio sotto in figura:
espandere l’omonimo menu a tendina per ritrovare le opzioni “Proietta” ovvero con le quali duplicare o estendere gli schermi oppure utilizzare quello principale del PC o il secondo display.
Fra le altre cose nella schermata delle impostazioni “Schermo” si avrà inoltre modo di mettere mano ad altre opzioni quali la risoluzione dello schermo, la luminosità, l’orientamento e la dimensione del testo, delle app e degli altri elementi.
LEGGI ANCHE: Proiettare lo schermo Android sul PC Windows 10 via WiFi Direct