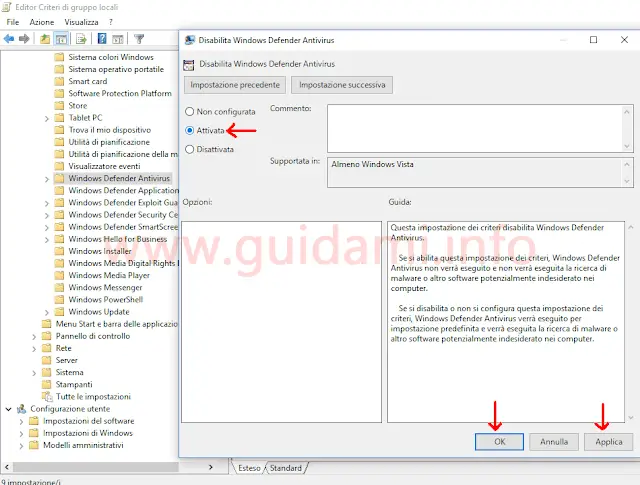Come disabilitare Windows Defender in Windows 10 in modo permanente senza che si riattivi da solo in automatico
In termini di sicurezza il principale vantaggio di Windows 10 è che sin da subito gode della protezione antivirus e antimalware dovuta al fatto di avere integrato e preinstallato il software Windows Defender, che su questo sistema operativo, versione dopo versione, è costantemente migliorato tanto da essere alla pari, e in certi casi anche meglio, di altri popolari programmi antivirus.
Se pur sia l’antivirus predefinito in Windows 10 non significa che non possa essere rimpiazzato da un altro software antivirus. Difatti anche su Windows 10 quando l’utente installa un altro programma antivirus, Windows Defender si disattiva in automatico in favore del nuovo software di protezione (e si riattiva in automatico quando quest’ultimo viene disinstallato o disattivato).
Dunque, perché mai si dovrebbe disattivare in modo permanente Windows Defender in Windows 10? Fare ciò avrebbe senso solo in particolari situazioni in cui si necessita di utilizzare il sistema operativo senza la protezione antivirus abilitata che in qualche modo potrebbe ostacolare l’attività da svolgere. Vediamo come.
Senza intervenire in maniera drastica, è bene sapere che Windows Defender gode già dell’impostazione che permette di disattivare la protezione in tempo reale del computer.
Per fare ciò si deve aprire Windows Defender Security Center (con un doppio clic di mouse sull’icona di Windows Defender visualizzata nell’area id notifica della barra delle applicazioni, oppure dal menu Start, o ancora da Impostazioni > Aggiornamento e sicurezza > Windows Defender > Apri Windows Defender Security Center), cliccare la sezione “Protezione da virus e minacce” e qui cliccare il link “Impostazioni di Protezione da virus e minacce” per aprire l’omonima schermata (sopra in figura) nella quale non resta che spostare su “Disattivato” l’interruttore dell’opzione “Protezione in tempo reale“.
Fatto ciò Windows Defender non interferirà in alcun modo con il computer, file e programmi a livello di protezione. Tenere però in considerazione che questa è una soluzione temporanea in quanto la protezione in tempo reale si riattiverà automaticamente dopo un breve periodo di tempo (caratteristica di sicurezza voluta da Microsoft).
Di conseguenza se questa soluzione non è sufficiente ai propri scopi, a seguire andiamo a vedere come disattivare in modo permanente Windows Defender.
(adsbygoogle = window.adsbygoogle || []).push({}); Dall’Editor Criteri di gruppo locali per Windows 10 Pro
Gli utenti con installato Windows 10 Pro, in tal senso possono intervenire dall’Editor Criteri di gruppo locali.
Nella tastiera premere la combinazione dei due tasti Windows+R per richiamare la finestra di dialogo “Esegui” e qui digitare e inviare il comando gpedit.msc per aprire l’Editor Criteri di gruppo locali.
Nell’Editor dei criteri di gruppo locali portarsi in Configurazione computer > Modelli amministrativi > Componenti di Windows > Windows Defender Antivirus, nel pannello a destra individuare e fare un doppio clic di mouse sull’impostazione “Disabilita Windows Defender Antivirus” e nell’omonima finestra di gestione dell’impostazione che verrà visualizzata (sopra in figura) spuntare l’opzione “Attivata” e confermare cliccando i pulsanti Applica e OK.
Finito. Entro qualche secondo Windows Defender verrà disattivato in modo permanente e potrà essere riattivato manualmente settando su “Non configurata” l’impostazione “Disabilita Windows Defender Antivirus” e/o riavviando Windows Defender da Windows Defender Security Center > Protezione da virus e minacce > Impostazioni di Protezione da virus e minacce e qui cliccando il pulsante “Riavvia“.
Dall’Editor del Registro di sistema per Windows 10 Home
Dato che gli utenti Windows 10 Home non possono agire dall’Editor Criteri di gruppo locali allora in tal senso si dovrà intervenire dall’Editor del Registro di sistema.
Nella tastiera premere la combinazione dei due tasti Windows+R per richiamare la finestra di dialogo “Esegui” e qui digitare e inviare il comando regedit per aprire l’Editor del Registro di sistema.
Nell’Editor del Registro di sistema portarsi in HKEY_LOCAL_MACHINESOFTWAREPoliciesMicrosoftWindows Defender e nel pannello a destra se non è presente il valore “DisableAntiSpyware” allora lo si deve creare da zero facendo un clic destro di mouse su di un’area vuota, nel menu contestuale cliccando Nuovo > Valore DWORD (32 bit) e rinominado il nuovo valore in DisableAntiSpyware.
Fare un doppio clic di mouse sul valore DisableAntiSpyware per aprire la finestra di modifica, e qui nel campo “Dati valore” cancellare lo zero e rimpiazzarlo con 1; confermare cliccando il pulsante OK, chiudere l’Editor del Registro di sistema e riavviare il computer per applicare la modifica.
Difatti, riavviato il PC, Windows Defender risulterà essere disattivato in modo permanente. Per riattivarlo sarà necessario impostare a zero il valore DisableAntiSpyware e/o eliminarlo.
LEGGI ANCHE: Attivare la protezione anti-ransomware di Windows Defender su Windows 10
Se pur sia l’antivirus predefinito in Windows 10 non significa che non possa essere rimpiazzato da un altro software antivirus. Difatti anche su Windows 10 quando l’utente installa un altro programma antivirus, Windows Defender si disattiva in automatico in favore del nuovo software di protezione (e si riattiva in automatico quando quest’ultimo viene disinstallato o disattivato).
Dunque, perché mai si dovrebbe disattivare in modo permanente Windows Defender in Windows 10? Fare ciò avrebbe senso solo in particolari situazioni in cui si necessita di utilizzare il sistema operativo senza la protezione antivirus abilitata che in qualche modo potrebbe ostacolare l’attività da svolgere. Vediamo come.
Senza intervenire in maniera drastica, è bene sapere che Windows Defender gode già dell’impostazione che permette di disattivare la protezione in tempo reale del computer.
Per fare ciò si deve aprire Windows Defender Security Center (con un doppio clic di mouse sull’icona di Windows Defender visualizzata nell’area id notifica della barra delle applicazioni, oppure dal menu Start, o ancora da Impostazioni > Aggiornamento e sicurezza > Windows Defender > Apri Windows Defender Security Center), cliccare la sezione “Protezione da virus e minacce” e qui cliccare il link “Impostazioni di Protezione da virus e minacce” per aprire l’omonima schermata (sopra in figura) nella quale non resta che spostare su “Disattivato” l’interruttore dell’opzione “Protezione in tempo reale“.
Fatto ciò Windows Defender non interferirà in alcun modo con il computer, file e programmi a livello di protezione. Tenere però in considerazione che questa è una soluzione temporanea in quanto la protezione in tempo reale si riattiverà automaticamente dopo un breve periodo di tempo (caratteristica di sicurezza voluta da Microsoft).
Di conseguenza se questa soluzione non è sufficiente ai propri scopi, a seguire andiamo a vedere come disattivare in modo permanente Windows Defender.
(adsbygoogle = window.adsbygoogle || []).push({}); Dall’Editor Criteri di gruppo locali per Windows 10 Pro
Gli utenti con installato Windows 10 Pro, in tal senso possono intervenire dall’Editor Criteri di gruppo locali.
Nella tastiera premere la combinazione dei due tasti Windows+R per richiamare la finestra di dialogo “Esegui” e qui digitare e inviare il comando gpedit.msc per aprire l’Editor Criteri di gruppo locali.
Nell’Editor dei criteri di gruppo locali portarsi in Configurazione computer > Modelli amministrativi > Componenti di Windows > Windows Defender Antivirus, nel pannello a destra individuare e fare un doppio clic di mouse sull’impostazione “Disabilita Windows Defender Antivirus” e nell’omonima finestra di gestione dell’impostazione che verrà visualizzata (sopra in figura) spuntare l’opzione “Attivata” e confermare cliccando i pulsanti Applica e OK.
Finito. Entro qualche secondo Windows Defender verrà disattivato in modo permanente e potrà essere riattivato manualmente settando su “Non configurata” l’impostazione “Disabilita Windows Defender Antivirus” e/o riavviando Windows Defender da Windows Defender Security Center > Protezione da virus e minacce > Impostazioni di Protezione da virus e minacce e qui cliccando il pulsante “Riavvia“.
Dall’Editor del Registro di sistema per Windows 10 Home
Dato che gli utenti Windows 10 Home non possono agire dall’Editor Criteri di gruppo locali allora in tal senso si dovrà intervenire dall’Editor del Registro di sistema.
Nella tastiera premere la combinazione dei due tasti Windows+R per richiamare la finestra di dialogo “Esegui” e qui digitare e inviare il comando regedit per aprire l’Editor del Registro di sistema.
Nell’Editor del Registro di sistema portarsi in HKEY_LOCAL_MACHINESOFTWAREPoliciesMicrosoftWindows Defender e nel pannello a destra se non è presente il valore “DisableAntiSpyware” allora lo si deve creare da zero facendo un clic destro di mouse su di un’area vuota, nel menu contestuale cliccando Nuovo > Valore DWORD (32 bit) e rinominado il nuovo valore in DisableAntiSpyware.
Fare un doppio clic di mouse sul valore DisableAntiSpyware per aprire la finestra di modifica, e qui nel campo “Dati valore” cancellare lo zero e rimpiazzarlo con 1; confermare cliccando il pulsante OK, chiudere l’Editor del Registro di sistema e riavviare il computer per applicare la modifica.
Difatti, riavviato il PC, Windows Defender risulterà essere disattivato in modo permanente. Per riattivarlo sarà necessario impostare a zero il valore DisableAntiSpyware e/o eliminarlo.
LEGGI ANCHE: Attivare la protezione anti-ransomware di Windows Defender su Windows 10